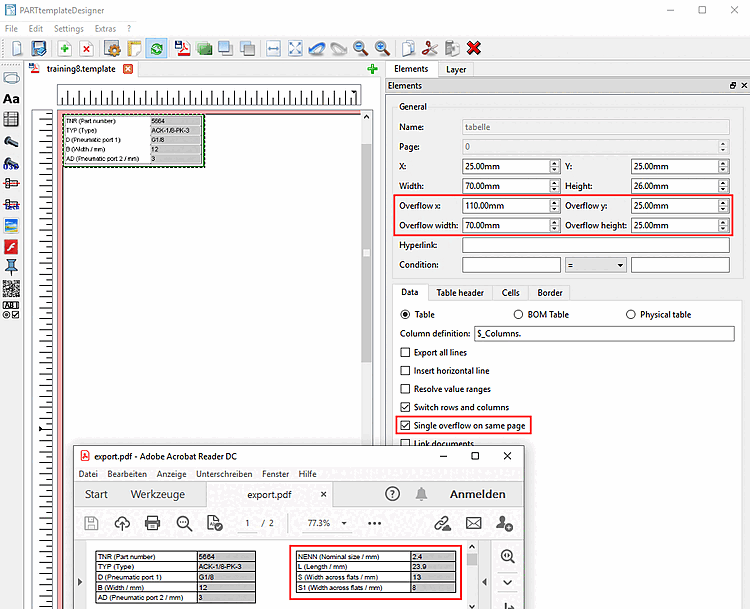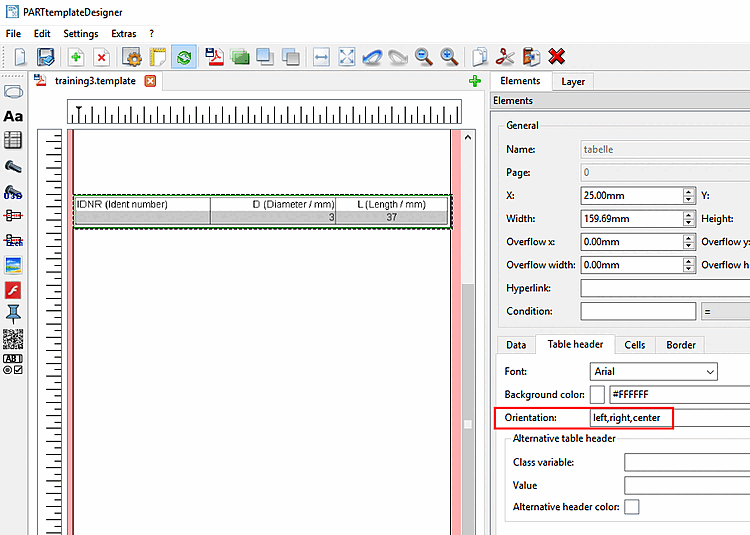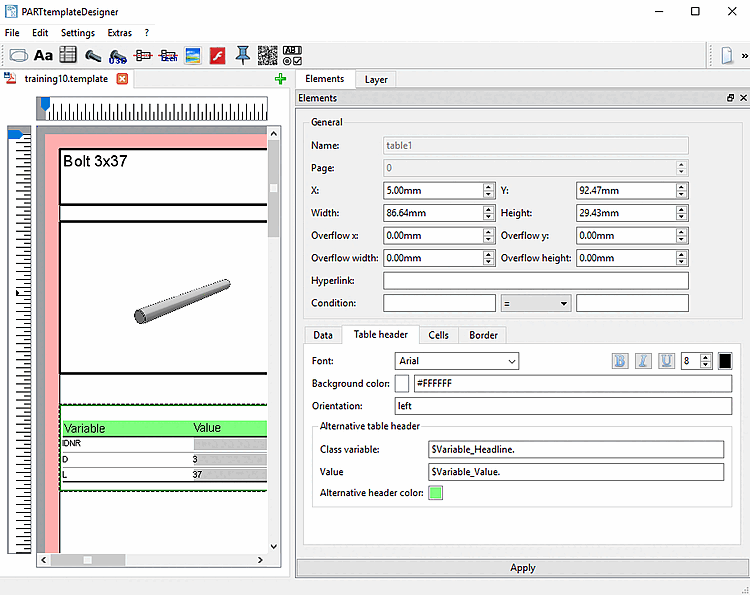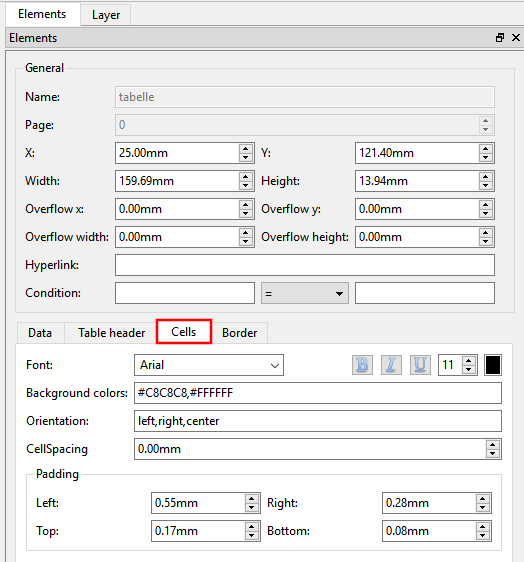Dans
Dans cette section, vous trouverez des explications sur les options de réglage de
Tableau [Table]
 .
.
Généralités [General]: Vous trouverez les paramètres généraux par défaut sur Section 10.4.2, « Paramètres généraux ». Pour les tableaux, il y a la particularité que le tableau peut être défini différemment sur les pages de débordement que sur la première page.
Débordement x [Overflow x] / Débordement y [Overflow y] : Position du tableau dans la section de débordement
Largeur de débordement [Overflow width] / hauteur de débordement [Overflow height]: dimensions du tableau dans la section de débordement
Champs de table [Column definition] (définition de colonne) : Par défaut, la valeur
$_Columns.est déjà recommandé.Mais vous pouvez également saisir d'autres définitions :
$ALL_VISCOL.( title= "$var. " ,format= "$desc.",format= "$value(SRC=VALDESC).", format= "$unit.") $ALL_VISCOL.( title= "$var. " ,format1= "$desc.",format2= "$value(SRC=VALDESC).", format3= "$unit.") $ALL_VISCOL.( title="$var. ($desc.)", format="$value(SRC=VALDESC). [$unit.]")
![[Remarque]](https://webapi.partcommunity.com/service/help/latest/pages/fr/ecatalogsolutions/doc/images/note.png)
Remarque Pour pouvoir procéder à un formatage ciblé du tableau, la valeur doit être créée en tant que variable média de type PSOL_TABLE. Si celle-ci n'existe pas, toutes les colonnes visibles sont affichées. Vous trouverez des informations détaillées à ce sujet sous Section 10.6.2, « Éditer des variables de tableau ».
Les colonnes LinkDB ne peuvent pas être affichées par défaut. Si vous le souhaitez, veuillez vous renseigner à ce sujet auprès de CADENAS.
BOM Cette option permet d'afficher les informations de la nomenclature dans un tableau.
Champs de la MOC [BOM fields]: Dans la zone de liste, cochez la case des colonnes à afficher.
Tableau physique [Physical table] Tableau physique : Cette option vous permet d'afficher des informations physiques telles que le volume [Volume], la surface [Plane] et la masse [Mass].
Les champs physiques [Physical fields]: Dans la zone de liste, cochez la case des colonnes à afficher.
Exporter toutes les lignes [Export all lines]:
Insérer des lignes horizontales [Insert horizontal line]: Si vous utilisez cette option de mise en page autonome, les paramètres de couleur [Border color], d'épaisseur [Border size] et de type de bordure [Border type] ne sont pas utilisés.
Exemple de tableau : mise en page définie par "Insérer des lignes horizontales [Insert horizontal line]
Développer les plages de valeurs [Resolve value ranges]:
Intervertir les lignes et les colonnes [Switch rows and columns]: voir ???.
Débordement unique sur le même côté [Single overflow on same page]:
L'option Débordement unique sur la même page [Single overflow on same page] permet de diviser un tableau et de placer les deux parties l'une à côté de l'autre. Le tableau ne peut déborder qu'une seule fois sur la même page.
Définissez la coordonnée X-Y et la largeur et la hauteur du tableau de débordement sous Débordement x [Overflow x], Débordement y [Overflow y], Largeur de déb [Overflow width] ordement et Hauteur de débordement [Overflow height].
Lier des documents [Link documents]:
La fonction est analogue à Intégrer des documents [Embed Documents]. Là, on renvoie à un fichier se trouvant dans le catalogue, ici on intègre un hyperlien qui renvoie ensuite à un fichier externe.
Intégrer des documents [Embed Documents]:
Avec Intégrer des documents [Embed Documents], vous pouvez créer des liens dans le tableau qui permettront ensuite d'appeler n'importe quel document intégré dans le PDF généré.
Vous trouverez des détails à ce sujet sur Section 10.4.6.1, « Intégrer des documents ».
Page d'onglet En-tête de tableau [Table header]:
Pour la mise en forme de la police dans l'en-tête du tableau, des options de réglage sont disponibles comme la police [Font] (voir aussi Section 10.4.5, « Texte »), la taille de la police [Font size], la couleur de la police, le gras [bold], l'italique [italics] et le souligné.
Couleur de fond [Background color]:
#C8C8C8
Alignement [Orientation]: left | right | center
Saisissez une valeur dans le champ de saisie si vous souhaitez que toutes les cellules de l'en-tête du tableau aient la même orientation.
Sinon, saisissez une valeur distincte pour chaque colonne, séparée par des virgules.
En-tête de tableau alternatif [Alternative table header]:
Cette option peut être utilisée en même temps que Permuter les lignes et les colonnes [Switch rows and columns].
Caractéristique [Class variable] / Valeur [Value]: La caractéristique et la valeur doivent toutes deux être créées en tant que variables média. Vous pouvez les créer soit dans l' éditeur de médias [Media editor] (voir Section 10.6.1, « Créer / éditer des variables média »), soit dans PARTproject (Section 5.9.17.1, « Créer une variable média dans PARTproject »).
Indiquez les noms des variables dans les champs de saisie (par ex. "$Variable_Headline."). Voir l'illustration suivante.
Couleur alternative de l'en-tête [Alternative header color]: déterminez la couleur de l'en-tête du tableau.
Page d'onglet Cellules [Cells]:
Police de caractères [Font]: Pour la mise en forme de la police dans les cellules, des options de réglage sont disponibles comme le type de police [Font] (voir aussi Section 10.4.5, « Texte »), la taille de la police [Font size], la couleur de la police, le gras [bold], l'italique [italics] et le souligné.
Couleurs de fond [Background colors]:
Vous pouvez indiquer le code couleur d'une seule couleur, mais aussi de deux, auquel cas la couleur de fond des lignes sera alternée dans le corps du tableau (cf. illustrations suivantes).
#C8C8C8,#FFFFFF
Alignement [Orientation]: voir le même point sous l'en-tête du tableau [Table header]
CellSpacing: Espacement entre les cellules d'un tableau
Afficher les images dans le tableau [Show pictures in table]:
Si cette fonction est désactivée, le texte correspondant à l'image est affiché ; s'il n'y a pas de texte, une ligne vide est affichée.
Padding: espacement latéral à l'intérieur des cellules du tableau entre la marge et le contenu de la cellule
Exemple de tableau : mise en page définie par la couleur du cadre [Border color], l'épaisseur du cadre [Border size], le type de cadre [Border type]


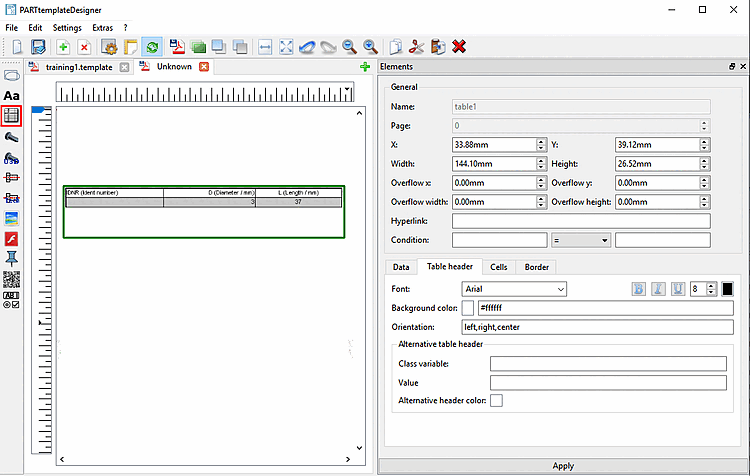


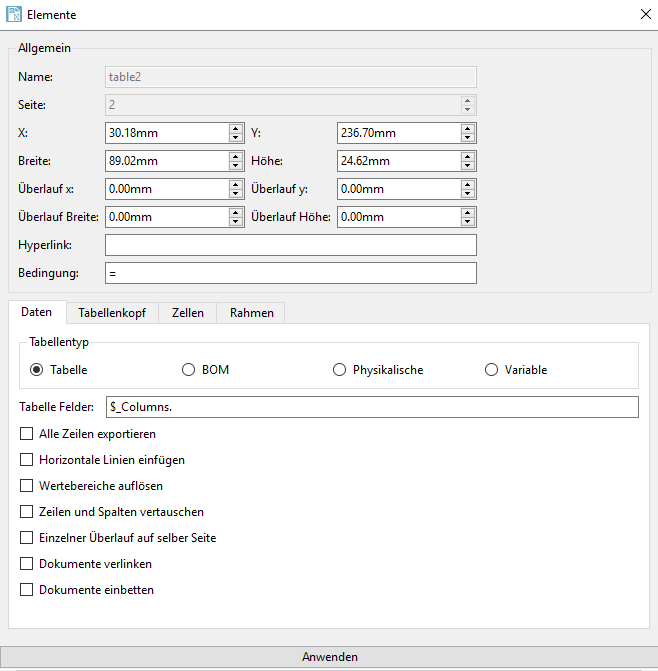
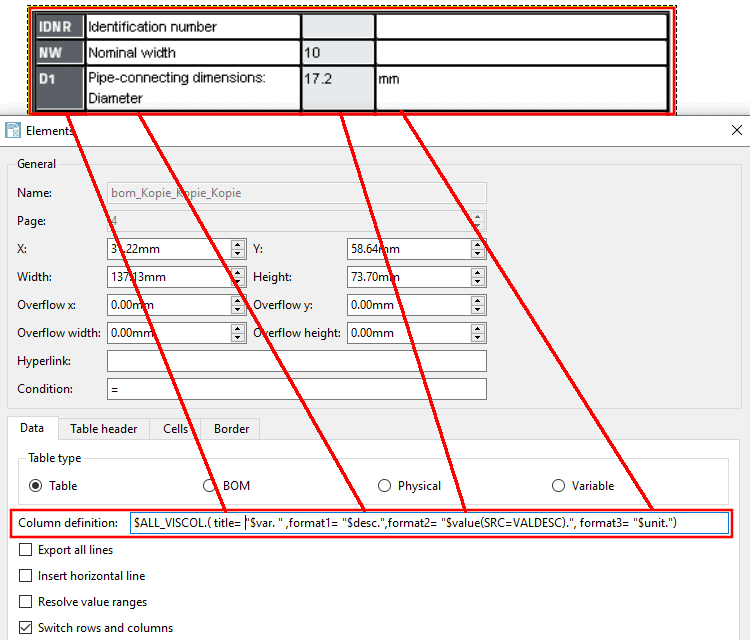
![Exemple : tous les champs BOM [BOM fields] sont activés](https://webapi.partcommunity.com/service/help/latest/pages/fr/ecatalogsolutions/doc/resources/img/img_c7a77e24283649c1bbbb0f9745bace9b.png)

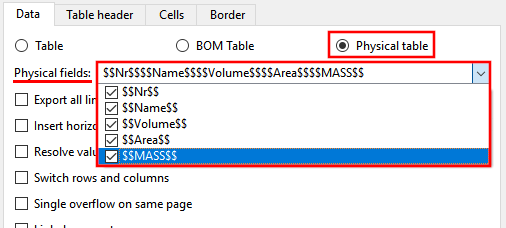

![[Attention]](https://webapi.partcommunity.com/service/help/latest/pages/fr/ecatalogsolutions/doc/images/caution.png)
![Exemple de tableau : mise en page définie par "Insérer des lignes horizontales [Insert horizontal line]](https://webapi.partcommunity.com/service/help/latest/pages/fr/ecatalogsolutions/doc/resources/img/img_791228f8cb7f490c994f16e4c86f3214.png)