In
In questa sezione troverai spiegazioni delle opzioni di impostazione di
Tabella [Table]
 .
.
Sezione 10.4.2, “Impostazioni generali”G enerale [General]: Le impostazioni generali predefinite sono disponibili all'indirizzo . Una caratteristica particolare delle tabelle è che la tabella delle pagine di overflow può essere definita in modo diverso da quella della prima pagina.
Tracimazione x [Overflow x] / Tracimazione y [Overflow y] Posizione della tabella nella sezione di overflow
Larghezza di trabocco [Overflow width] / Altezza di trabocco [Overflow height]: dimensioni del tavolo nella sezione di trabocco
Pagina della scheda Dati [Data]:
Campi tabella [Column definition] (definizione di colonna): Per impostazione predefinita, il valore
$_Columns.è già registrato.Tuttavia, è possibile inserire anche altre definizioni:
$ALL_VISCOL.( title= "$var. " ,format= "$desc.",format= "$value(SRC=VALDESC).", format= "$unit.") $ALL_VISCOL.( title= "$var. " ,format1= "$desc.",format2= "$value(SRC=VALDESC).", format3= "$unit.") $ALL_VISCOL.( title="$var. ($desc.)", format="$value(SRC=VALDESC). [$unit.]")
![[Nota]](https://webapi.partcommunity.com/service/help/latest/pages/it/ecatalogsolutions/doc/images/note.png)
Nota Per poter formattare la tabella in modo specifico, il valore deve essere creato come variabile media di tipo PSOL_TABLE. Se non esiste, vengono visualizzate tutte le colonne visibili. Sezione 10.6.2, “Modifica delle variabili della tabella” Informazioni dettagliate al riguardo sono disponibili su .
Le colonne di LinkDB non possono essere visualizzate di default. Se lo desiderate, contattate CADENAS.
DISTINTA PEZZI [BOM] Questa opzione consente di visualizzare le informazioni della distinta pezzi in una tabella.
Campi della distinta base [BOM fields]: Attivare la casella di controllo nel campo elenco per le colonne da visualizzare.
Tabella fisica [Physical table] Questa opzione consente di visualizzare informazioni fisiche come volume [Volume], area [Plane] e massa [Mass].
Campi fisici [Physical fields]: Attivare la casella di controllo nel campo elenco per le colonne da visualizzare.
Esportazione di tutte le righe [Export all lines]:
Inserire linee orizzontali [Insert horizontal line]: Se si utilizza questa opzione di layout indipendente, le impostazioni di Colore bordo [Border color], Spessore bordo [Border size] e Tipo bordo [Border type] non vengono utilizzate.
Figura 10.52. Esempio di tabella: layout definito tramite "Inserisci linee orizzontali [Insert horizontal line]".
Risolvere gli intervalli di valori [Resolve value ranges]:
???S cambio di righe e colonne [Switch rows and columns]: vedere .
Singolo troppopieno sullo stesso lato [Single overflow on same page]:
Con l'opzione Singolo overflow sulla stessa pagina [Single overflow on same page], è possibile dividere una tabella e posizionare le due parti una accanto all'altra. La tabella può debordare una sola volta nella stessa pagina.
Impostare la coordinata X-Y e la larghezza e l'altezza della tabella di overflow in Overflow x, Overflow y, Overflow width e Overflow height.
Documenti di collegamento [Link documents]:
La funzione è simile a quella dei documenti Embed [Embed Documents]. Lì si fa riferimento a un file del catalogo, qui si inserisce un collegamento ipertestuale che rimanda a un file esterno.
Incorporare i documenti [Embed Documents]:
Con Incorpora documenti [Embed Documents], è possibile creare collegamenti nella tabella che possono essere utilizzati per richiamare i documenti incorporati nel PDF generato.
Sezione 10.4.6.1, “ Incorporare i documenti ”I dettagli sono disponibili su .
Intestazione della tabella [Table header] della pagina delle schede:
Sezione 10.4.5, “ Testo ”Per disegnare il carattere dell'intestazione della tabella sono disponibili opzioni come font [Font] (vedere anche ),dimensione del carattere [Font size], colore del carattere, grassetto [bold], corsivo [italics] e sottolineato.
Colore di sfondo [Background color]:
#C8C8C8
Allineamento [Orientation]: a sinistra | a destra | al centro
Immettere un valore desiderato nel campo di immissione se si desidera lo stesso allineamento per tutte le celle dell'intestazione della tabella.
Altrimenti, inserire un valore separato per ogni colonna, separato da una virgola.
Intestazione alternativa della tabella [Alternative table header]:
L'opzione può essere utilizzata insieme a Scambia righe e colonne [Switch rows and columns].
Caratteristica [Class variable] / valore [Value]: la caratteristica e il valore devono essere creati come variabili multimediali. Sezione 10.6.1, “Creare/modificare le variabili dei media” Sezione 5.9.17.1, “Creare una variabile multimediale in PARTproject ” È possibile crearle nel Media Editor [Media editor] (vedere ) o in PARTproject ( ).
Inserire i nomi delle variabili nei campi di input (ad esempio, "$Variable_Headline."). Vedere la seguente illustrazione.
Colore alternativo dell'intestazione [Alternative header color]: determina il colore dell'intestazione della tabella.
Pagina della scheda Celle [Cells]:
Carattere [Font]: Sezione 10.4.5, “ Testo ” Sono disponibili opzioni di impostazione come il carattere [Font] (vedere anche ), la dimensione del carattere [Font size], il colore del carattere, il grassetto [bold], il corsivo [italics] e il sottolineato per disegnare il carattere nelle celle.
Colori di sfondo [Background colors]:
È possibile specificare il codice colore di un singolo colore o di due, nel qual caso il colore di sfondo delle righe viene alternato nel corpo della tabella (vedere le illustrazioni seguenti).
#C8C8C8,#FFFFFF
Allineamento [Orientation]: vedere lo stesso punto nell' intestazione della tabella [Table header].
CellSpacing: spaziatura tra le celle della tabella
Mostra le immagini nella tabella [Show pictures in table]:
Se la funzione è disattivata, viene visualizzato il testo associato all'immagine; se non c'è testo, viene visualizzata una riga vuota.
Padding: spaziatura di pagina all'interno delle celle della tabella tra il bordo e il contenuto della cella.
Pagina della scheda Telaio [Border]:
Figura 10.65. Tabella di esempio: Layout definito tramite colore della cornice [Border color], spessore della cornice [Border size], tipo di cornice [Border type]


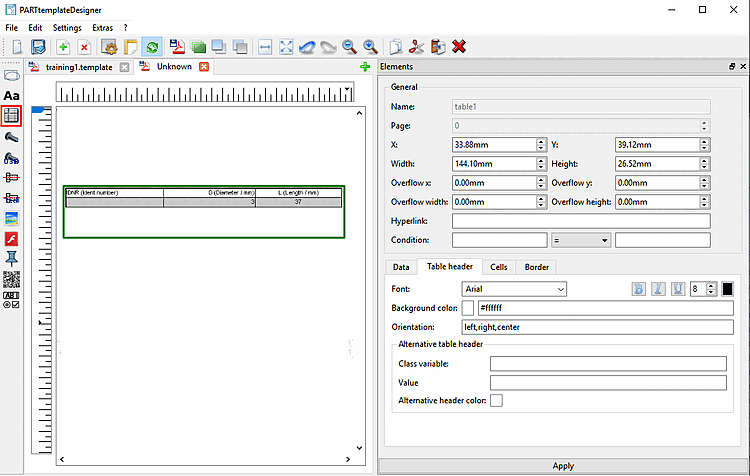




![Esempio: tutti i campi della distinta base [BOM fields] attivati](https://webapi.partcommunity.com/service/help/latest/pages/it/ecatalogsolutions/doc/resources/img/img_c7ecd2ceef634bc78403efc8897b2bac.png)



![[Attenzione]](https://webapi.partcommunity.com/service/help/latest/pages/it/ecatalogsolutions/doc/images/caution.png)
![Esempio di tabella: layout definito tramite "Inserisci linee orizzontali [Insert horizontal line]".](https://webapi.partcommunity.com/service/help/latest/pages/it/ecatalogsolutions/doc/resources/img/img_c444e4848fe141849b2d654759fa93f1.png)











