- 3.1.10.1. Boîte de dialogue "Vue 2D
- 3.1.10.1.1. Vues standard
- 3.1.10.1.2. Vues combinées
- 3.1.10.1.3. Paramètres/Visibilité
- 3.1.10.1.4. Taille alternative 2D / Optimiser la vue du dessin sur la feuille
- 3.1.10.1.5. Ajouter une cote avant l'exportation dans PARTdataManager
- 3.1.10.1.6. Transférer des dérivations spéciales ou des vues techniques au système de CAO
- 3.1.10.2. Boîte de dialogue "Sélectionner la vue à transférer..."
- 3.1.10.3. Exportation de la dérivation 2D
- 3.1.10.4. Menu contextuel et boutons dans la boîte de dialogue "
Pour pouvoir insérer des composants/ensembles 3D de PARTsolutions dans un système de CAO 2D, vous devez créer une dérivation 2D [2D derivation] de l'objet 3D.
Pour sélectionner la dérivation 2D [2D derivation] souhaitée, des options de paramétrage ( [Extras] Menu Outils [Extras] -> Paramètres. [Settings...].. -> Transfert à la CAO [Export to CAD] ) sont disponibles.[98] Deux boîtes de dialogue différentes sont utilisées :
Boîte de dialogue Vue 2D [2D view] (détails sous Section 3.1.10.1, « Boîte de dialogue "Vue 2D »)
(Option de paramétrage correspondante : Transférer la dérivation 2D active si la fenêtre 2D est ouverte, sinon transférer le modèle 3D [Export selected 2D derivation view if 2D window is open, else export 3D model] , ou une dérivation par défaut )(valeur par défaut)
L'appel de la boîte de dialogue se fait via :
Dans la boîte de dialogue Vue 2D [2D view], sélectionnez la vue souhaitée et exportez-la ensuite au moyen de :
![[Remarque]](https://webapi.partcommunity.com/service/help/latest/pages/fr/partsolutions_user/doc/images/note.png)
Remarque Dans cette variante, différentes fonctions sont disponibles, comme par exemple le mode de cotation [Dimensioning mode] [a] sont disponibles. Vous trouverez de plus amples informations à ce sujet sous Section 3.1.10.4, « Menu contextuel et boutons dans la boîte de dialogue "Vue 2D » et Section 3.1.10.1.5, « Ajouter une cote avant l'exportation dans PARTdataManager ».
[a] Créer ses propres cotes avant le transfert vers le système de CAO
Boîte de dialogue Sélectionner la vue à transférer. [Choose view to pass...].. (Détails sous Section 3.1.10.2, « Boîte de dialogue "Sélectionner la vue à transférer..." »)
(Option de paramétrage correspondante : Toujours demander si plusieurs possibilités existent [Always ask, if more than one alternative exists] )
Pour les systèmes de CAO 2D ou les systèmes de CAO avec L’option 2D s’ouvre en cliquant sur le bouton
 en CAD
Transfert [Transfer to CAD] de la boîte de dialogue Sélectionner la vue à transférer [Choose view to pass...]...
que la boîte de dialogue Vue 2D [2D view] (appelée à l’aide de la commande
en CAD
Transfert [Transfer to CAD] de la boîte de dialogue Sélectionner la vue à transférer [Choose view to pass...]...
que la boîte de dialogue Vue 2D [2D view] (appelée à l’aide de la commande
 dérivation 2D [2D derivation] )
est ouvert et les paramètres de cette boîte de dialogue ont dans chaque
Priorité au cas.
dérivation 2D [2D derivation] )
est ouvert et les paramètres de cette boîte de dialogue ont dans chaque
Priorité au cas.
![[Remarque]](https://webapi.partcommunity.com/service/help/latest/pages/fr/partsolutions_user/doc/images/note.png)
Remarque Si vous souhaitez transmettre à la CAO des vues spéciales (donc pas les vues standard "Avant", "Arrière", etc.) ou des vues techniques, choisissez cette variante.
Voir à ce sujet la rubrique Section 3.1.10.1.6, « Transférer des dérivations spéciales ou des vues techniques au système de CAO ».


![Fenêtre d'amarrage Dérivation 2D [2D derivation]](https://webapi.partcommunity.com/service/help/latest/pages/fr/partsolutions_user/doc/resources/img/img_f34b988435ea4633926695759fe35b26.png)
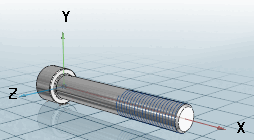


![PARTdataManager -> Menu Outils [Extras] -> Paramètres. [Settings...]..](https://webapi.partcommunity.com/service/help/latest/pages/fr/partsolutions_user/doc/resources/img/img_aeecbdd6d428434bb64fdd850c7389d0.png)