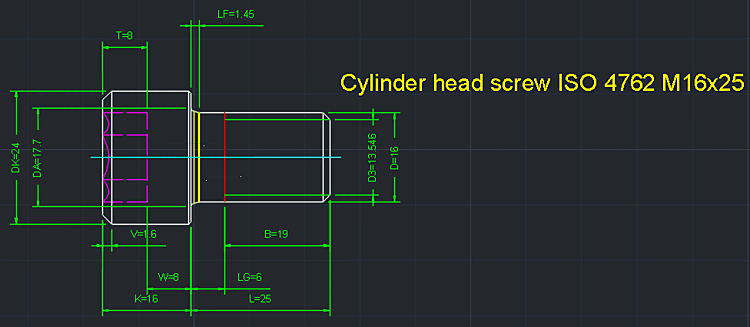Vous trouverez ci-dessous une description de la manière dont vous pouvez insérer des pièces individuelles 2D de la bibliothèque de pièces normalisées et de pièces achetées [Standard and supplier parts library] dans votre système de CAO.
Dans le menu PARTsolutions, cliquez sur
 Insérer
modèle [Insert model]. [12]
Insérer
modèle [Insert model]. [12]
Sélectionnez le composant souhaité dans la sélection de pièces [Part selection]. [13]
Déterminez l'expression souhaitée dans la vue des pièces [Part view].
Création de la dérivation 2D [2D derivation]
Pour ce faire, vous avez les possibilités suivantes :
Cliquez sur le bouton
 Dérivation 2D [2D derivation].
Dérivation 2D [2D derivation].
-> La fenêtre d'ancrage Dérivation 2D [2D derivation] s'ouvre.
Sélectionnez une vue.[14]
Alternativement, vous pouvez Appel de la vue 2D [2D view] et allez directement à CAD Transfert [Transfer to CAD]
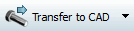 clic.
clic.
La boîte de dialogue Sélectionner la vue à transférer.... [Choose view to pass...] s'ouvre alors.
Sélectionnez la vue souhaitée.
Les vues suivantes sont disponibles dans la boîte de dialogue Sélectionner la vue à transférer. [Choose view to pass...].. sont disponibles :
Cliquez sur le bouton
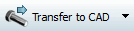 (option a) ou confirmez avec (option b)Vous pouvez également utiliser
[15]-> La vue revient à la fonction
Système de CAO.
(option a) ou confirmez avec (option b)Vous pouvez également utiliser
[15]-> La vue revient à la fonction
Système de CAO.
Insérez le composant, ou l'assemblage, en utilisant la méthode de placement de votre système de CAO.
[12] Avec AutoCAD, par exemple, Insérer par défaut modèle [Insert model] affiché. Qu’il soit utilisé en mode CAO, 2D ou 3D dépend du fait que la dérivée 2D a été créée au préalable dans PSOL Devint. La configuration peut être utilisée pour passer à l’affichage des boutons d’insertion 2D [Insert 2D].
Notez également le paramètre sous PARTdataManager -> Menu Extras -> Paramètres... [Settings...] -> Transfert vers CAO. [Export to CAD]
[13] Vous trouverez une description détaillée de PARTdataManager sous Section 3.1, « PARTdataManager ».
[14] Vous trouverez des informations détaillées sur la vue 2D sous Section 3.1.10, « Créer une dérivation 2D ».
[15] Exporter l’exportation vers un fichier [Export in file]. Pour plus d’informations, voir Section 3.1.9, « Exportation dans différents formats de fichiers (sans interface PARTsolutions) ».



![PARTdataManager - Sélection des pièces [Part selection]](https://webapi.partcommunity.com/service/help/latest/pages/fr/partsolutions_user/doc/resources/img/img_897cab962ae5491ab324c4d4d1cbd2cf.png)
![PARTdataManager - Vue des pièces [Part view]](https://webapi.partcommunity.com/service/help/latest/pages/fr/partsolutions_user/doc/resources/img/img_6b5b5614a85e47ab8322fdbf1066f1b9.png)
![PARTdataManager - Vue 2D [2D view]](https://webapi.partcommunity.com/service/help/latest/pages/fr/partsolutions_user/doc/resources/img/img_2f6b5c8b049642aa91afbfed3e732098.png)
![Sélectionner la vue à transmettre. [Choose view to pass...]..](https://webapi.partcommunity.com/service/help/latest/pages/fr/partsolutions_user/doc/resources/img/img_803d153830a84badbb833619e203899e.png)
![[Remarque]](https://webapi.partcommunity.com/service/help/latest/pages/fr/partsolutions_user/doc/images/note.png)
![PARTdataManager -> Menu Outils [Extras] -> Paramètres. [Settings...]..](https://webapi.partcommunity.com/service/help/latest/pages/fr/partsolutions_user/doc/resources/img/img_aeecbdd6d428434bb64fdd850c7389d0.png)