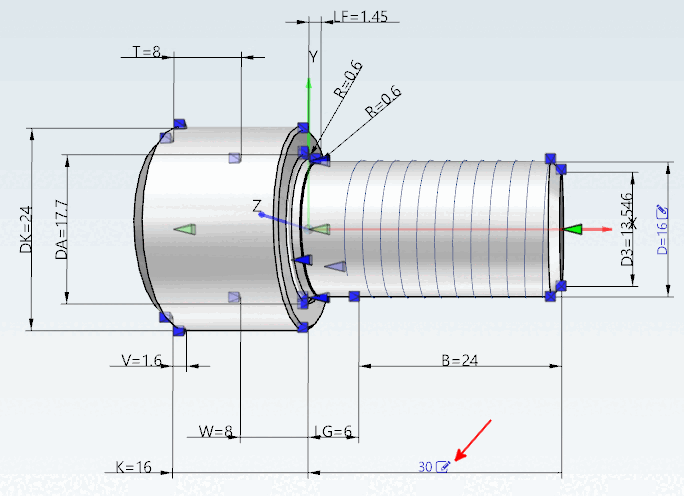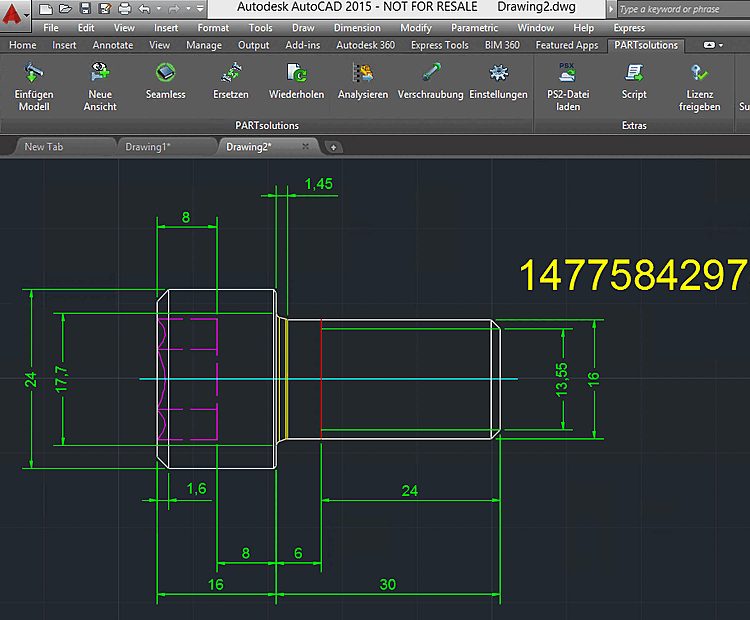Un piccolo esempio mostrerà come creare una nuova quotatura.
È necessario creare una quotatura orizzontale per una lunghezza di vite.
Aprire la finestra di ancoraggio Quote [Dimensionings] utilizzando il pulsante Icona della barra degli strumenti
 . Puoi trascinarlo e rilasciarlo come
finestra separata.
. Puoi trascinarlo e rilasciarlo come
finestra separata.-> Vengono ora visualizzati i punti di quota (blu) e i punti di connessione (verdi nei singoli pezzi, grigi negli assiemi).
Assicurarsi che le dimensioni siano visualizzate nella vista 3D [3D view].
Se necessario, fare clic sul pulsante Mostra dimensioni [Show Dimensionings] nella barra degli strumenti della vista 3D [3D view].
Fate clic sul pulsante Aggiungi nuova dimensione [Create new dimension]
 .
.
-> Nell'area di dialogo superiore appare una linea di quota "AUTO" e il tipo [Type] ORIZZONTALE [HORIZONTAL] viene creato per impostazione predefinita in Parametri obbligatori [Mandatory parameters]. (Nell'esempio è corretto. Altrimenti, regolare la selezione nella casella di riepilogo).
In Parametri obbligatori [Mandatory parameters] -> Viste [Views], selezionare le viste 2D desiderate su cui visualizzare la quotatura. Nell'esempio Fronte+Z.
Visualizzazioni che dimensione, è possibile riconoscerla nella barra degli strumenti 3D da un Icona corrispondente con linea di quota
 .
.Determinare ora il punto di partenza [Start point] della quotatura.
Selezionare il punto di connessione [Connection point] desiderato.
-> Il punto di connessione [Connection point] è evidenziato in rosso.
Richiamare il menu contestuale e selezionare Usa come.. [Use as ...]. -> Punto di partenza [Start point].
-> Il punto di partenza viene inserito nel campo di immissione.
Procedere allo stesso modo per il punto finale [End point].
Selezionare il valore BBOX (Bounding box) nel campo elenco Posizione [Position] e il valore -DIST*12 (qui nell'esempio) come dimensione della distanza (BBOX) [Offset (BBOX)].
-> Non appena tutti i parametri obbligatori [Mandatory parameters] sono stati impostati, la quotatura appare nella vista 3D [3D view].
È ora possibile modificare (ad esempio, il testo) o impostare (ad esempio, la dimensione della freccia [Arrow size] ) i parametri opzionali [Optional parameters] come richiesto.
Una voce predefinita viene impostata automaticamente:
{AUTOMATIC}È possibile aggiungere del testo al valore numerico generato automaticamente.
ø {AUTOMATIC}La voce può anche essere ampliata con espressioni PARTdesigner.
Es. {nome parte@variabile}: nome della parte con specificazione della variabile
ø {AUTOMATIC}x{DFZ250BODEN@D11ST}
Una panoramica completa delle espressioni di PARTdesigner è disponibile alla voce Sezione 10.1, “PARTdesigner-Espressioni ”.
Mappatura delle variabili [Variable mapping]
Non appena inserisci il nome della variabile, Viene visualizzata l'icona Modifica
 .
.L'utente può modificare in seguito la caratteristica da esportare. Confronta Sezione 3.1.7.6.6, “Modifica delle specifiche attraverso le informazioni di dimensionamento ” in ENTERPRISE 3Dfindit (Professional) - Utente
Regolare di conseguenza la specifica della dimensione dei caratteri (nell'esempio "DIST").
Impostare le dimensioni della freccia [Arrow size] e il fattore di freccia [Arrow factor].
Quando tutte le impostazioni sono state impostate, fare clic su sulle modifiche salva [Save changes]
 .
.
-> Il simbolo di annullamento
 scompare per tutti i parametri.
scompare per tutti i parametri.Ora fai clic su Derivazione 2D [2D derivation]
 .
.
Il dimensionamento dell'insieme viene utilizzato anche per la derivazione 2D [2D derivation].
La quotatura viene trasferita anche durante l'esportazione al sistema CAD.


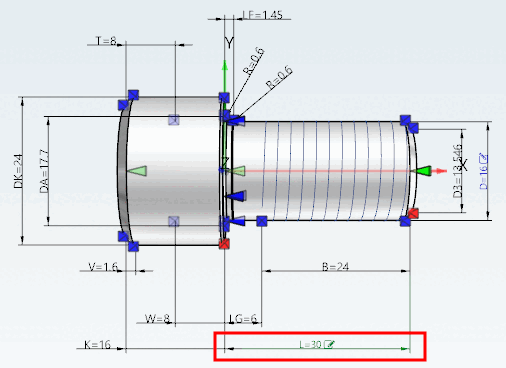
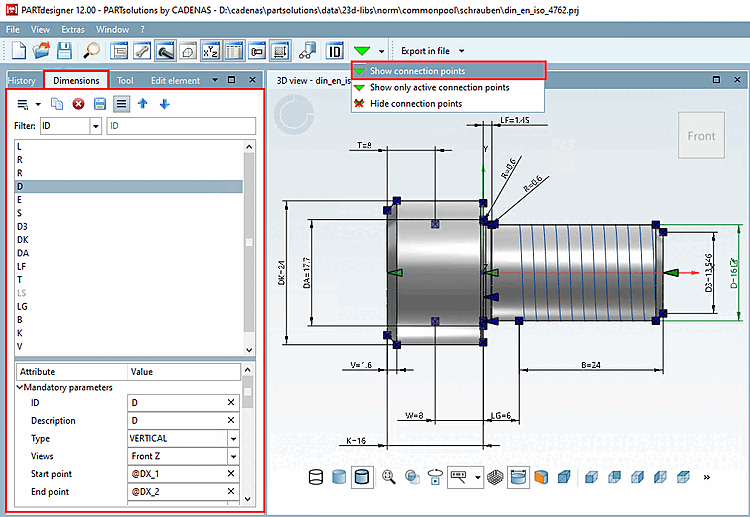


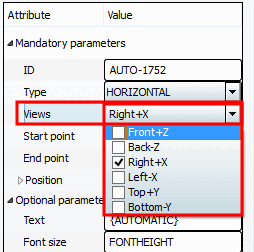
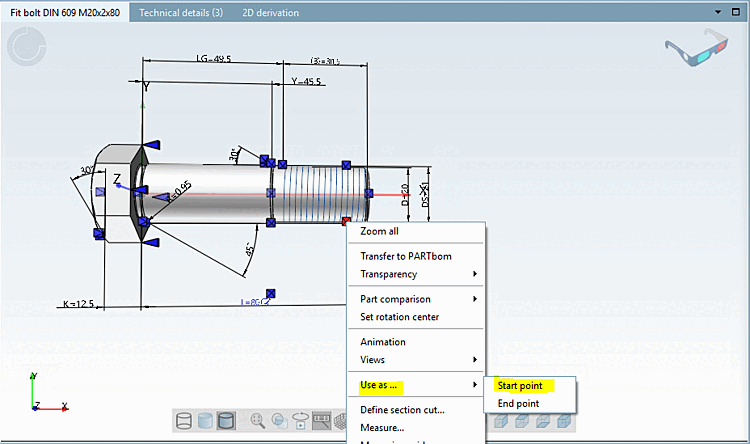
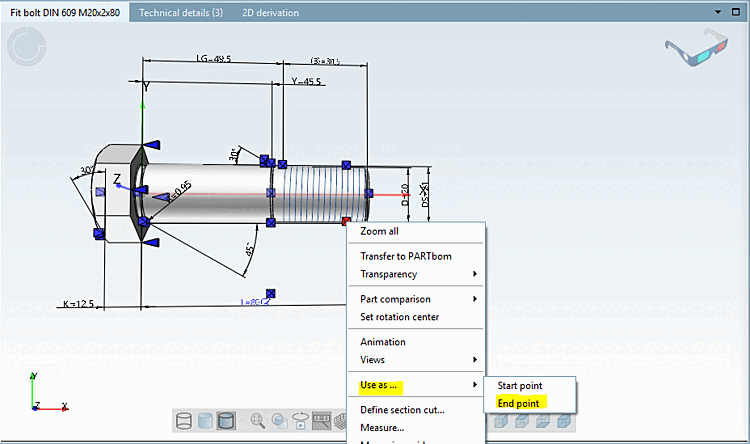
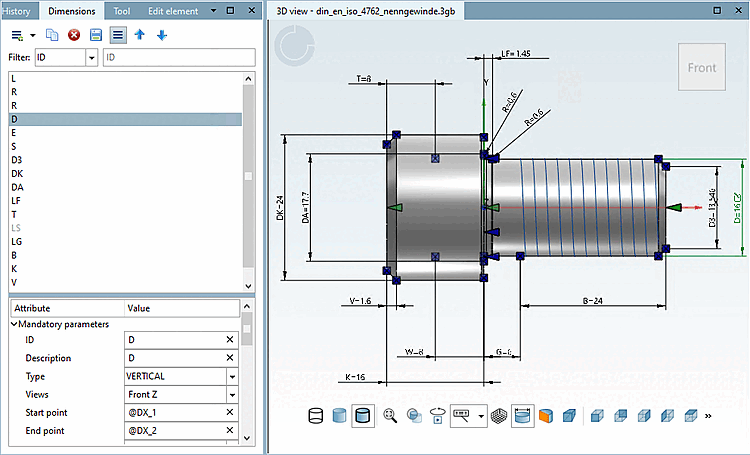
![[Suggerimento]](https://webapi.partcommunity.com/service/help/latest/pages/it/3dfindit/doc/images/tip.png)