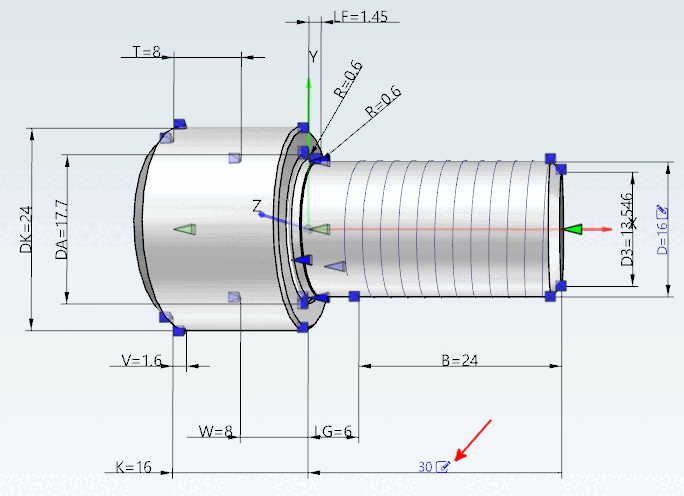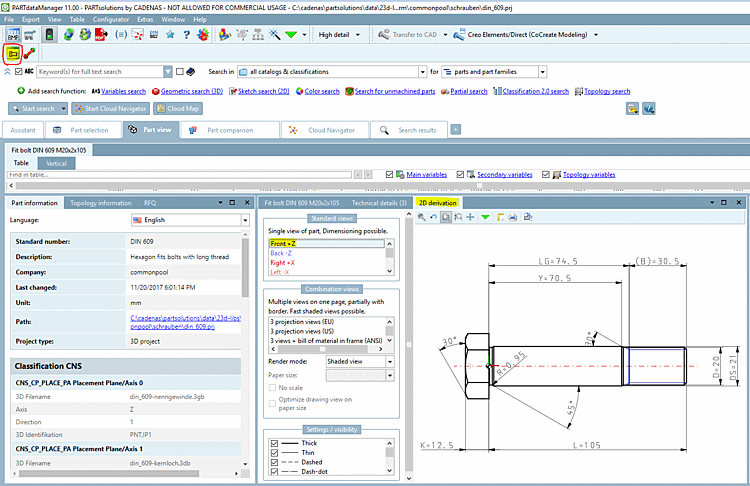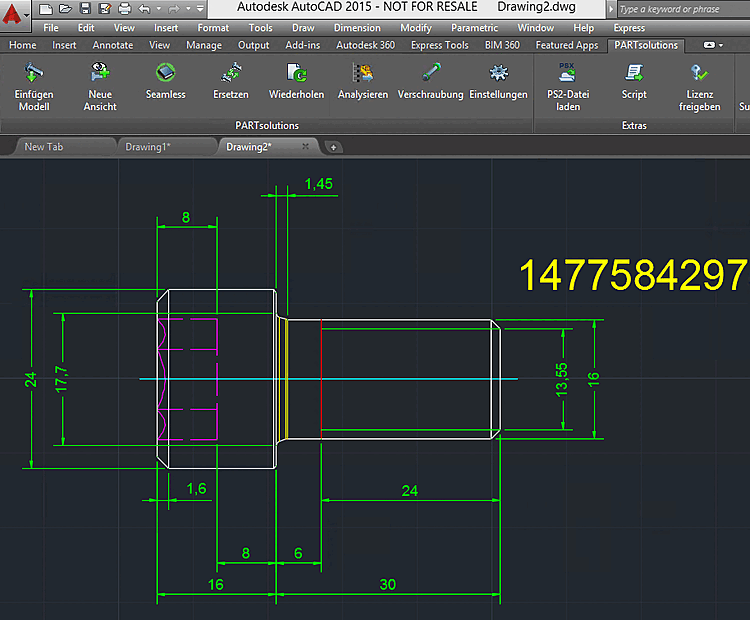Anhand eines kleinen Beispiels soll die Arbeitsweise beim Anlegen einer neuen Bemaßung gezeigt werden.
Es soll für eine Schraubenlänge eine horizontale Bemaßung erstellt werden.
Öffnen Sie das Dockingfenster Bemaßungen [Dimensionings] mittels gleichnamigem Toolbar-Icon
 . Sie können es bei Bedarf per Drag&Drop als
eigenes Fenster herauslösen.
. Sie können es bei Bedarf per Drag&Drop als
eigenes Fenster herauslösen.-> Es werden nun die Bemaßungspunkte (blau) und Anfügepunkte (in Einzelteilen grün, in Baugruppen grau) angezeigt.
Stellen Sie sicher, dass in der 3D-Ansicht [3D view] die Bemaßungen angezeigt werden.
Klicken Sie hierzu gegebenenfalls in der Werkzeugleiste der 3D-Ansicht [3D view] auf die Schaltfläche Bemaßungen anzeigen [Show Dimensionings].
Klicken Sie auf die Schaltfläche Neue Bemaßung hinzufügen [Create new dimension]
 .
.-> Es erscheint im oberen Dialogbereich eine "AUTO"-Bemaßungszeile und unten unter Pflichtparameter [Mandatory parameters] wird per Default der Typ [Type] HORIZONTAL angelegt. (Hier im Beispiel korrekt. Passen Sie ansonsten die Auswahl im Listenfeld an.)
Wählen Sie unter Pflichtparameter [Mandatory parameters] -> Ansichten [Views] die gewünschten 2D-Ansichten, auf welchen die Bemaßung angezeigt werden soll. Hier im Beispiel Vorne+ Z.
Ansichten, die eine Bemaßung enthalten, erkennen Sie in der 3D-Toolbar an einem entsprechenden Icon mit Bemaßungslinie
 .
.Bestimmen Sie nun den Startpunkt [Start point] der Bemaßung.
Selektieren Sie den gewünschten Anfügepunkt [Connection point].
Rufen Sie das Kontextmenü auf und wählen Sie Verwenden als... [Use as ...] -> Startpunkt [Start point].
Verfahren Sie beim Endpunkt [End point] ebenso.
Wählen Sie im Listenfeld von Position den Wert BBOX (Bounding box) und als Abstandsmaß (BBOX) [Offset (BBOX)] den Wert -DIST*12 (hier im Beispiel).
-> Sobald alle Pflichtparameter [Mandatory parameters] gesetzt sind, erscheint die Bemaßung in der 3D-Ansicht [3D view].
Sie können nun bei Bedarf noch Optionale Parameter [Optional parameters] modifizieren (z.B. Text) oder setzen (z.B. Pfeilgröße [Arrow size]).
Eine komplette Übersicht zu PARTdesigner-Ausdrücken finden Sie unter Abschnitt 10.1, „PARTdesigner-Expressions “.
Variablenmapping [Variable mapping]
Sobald Sie den Variablennamen eintragen, wird das Editiersymbol
 angezeigt.
angezeigt.Der Benutzer kann später hier die zu exportierende Ausprägung ändern. Vergleiche Abschnitt 3.1.7.6.6, „Ausprägung via Bemaßungsangaben ändern “ in ENTERPRISE 3Dfindit (Professional) - Anwender.
Passen Sie die Angabe für die Schriftgröße entsprechend an (hier im Beispiel "DIST").
Setzen Sie Pfeilgröße [Arrow size] und Pfeilfaktor [Arrow factor].
Wenn alle Einstellungen gesetzt sind, klicken Sie auf Änderungen speichern [Save changes]
 .
.Klicken Sie nun auf 2D-Ableitung [2D derivation]
 .
.Die gesetzte Bemaßung wird auch für die 2D-Ableitung [2D derivation] verwendet.
Beim Export ans CAD-System wird die Bemaßung ebenfalls übergeben.


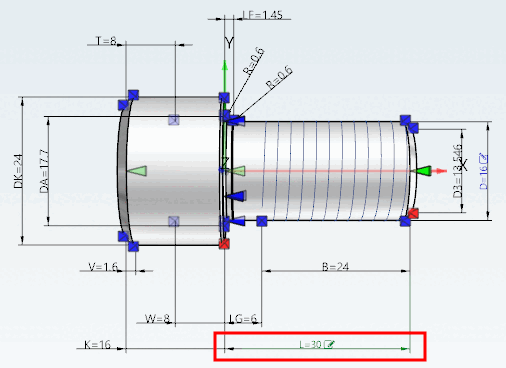
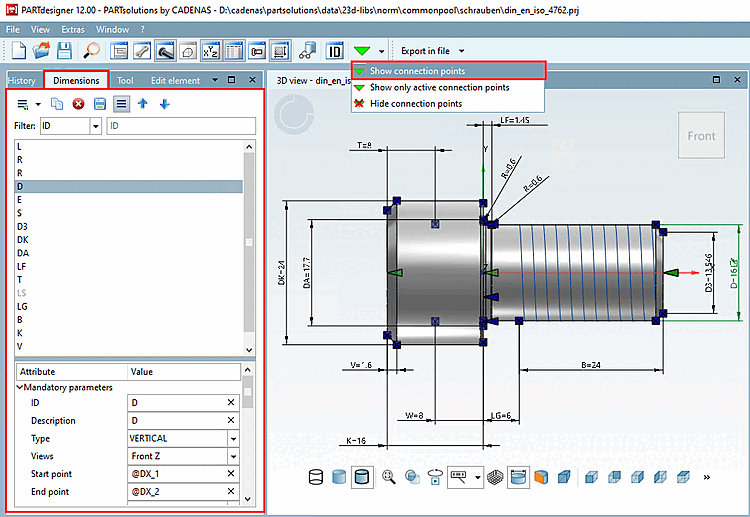

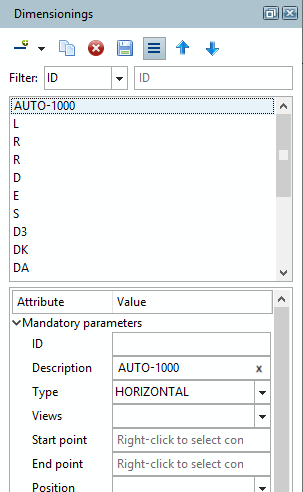
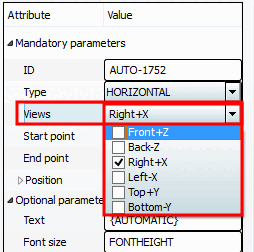
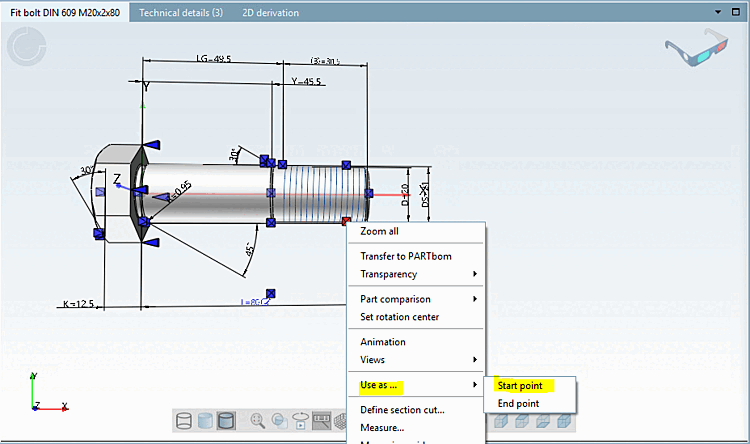
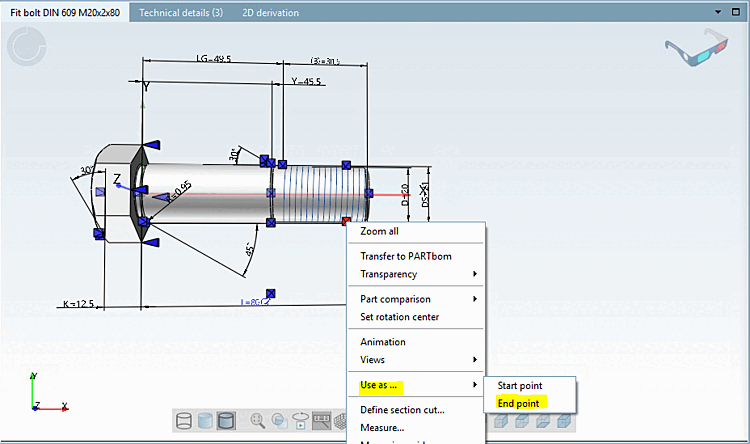
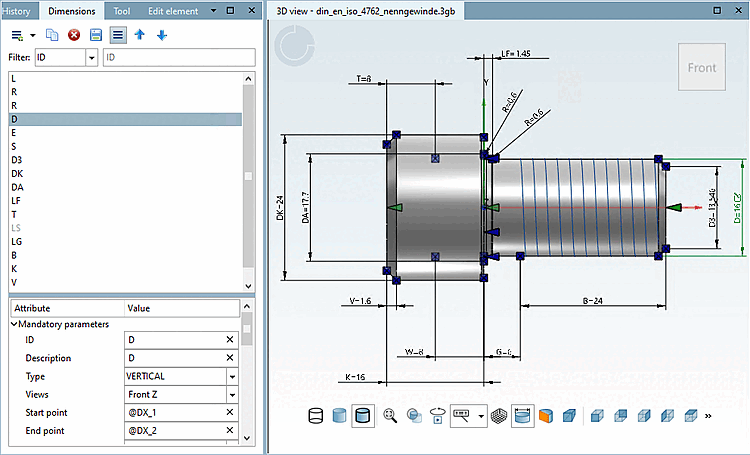
![[Tipp]](https://webapi.partcommunity.com/service/help/latest/pages/de/3dfindit/doc/images/tip.png)