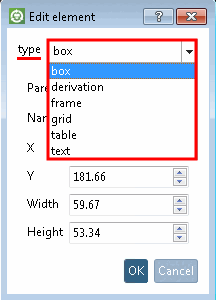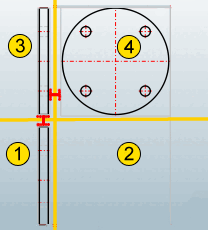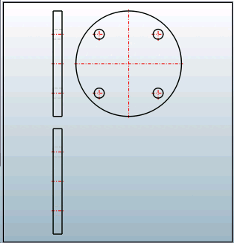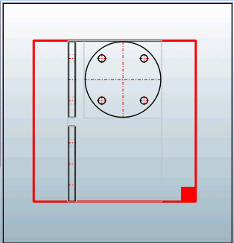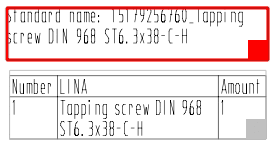Nella derivazione 2D, è possibile modificare e salvare le viste combinate [Combination views] in modalità di modifica [Edit mode]. Per farlo, è necessario essere in modalità amministratore (riconoscibile nel PARTdataManager nella barra di stato in basso a destra).[106]
![[Nota]](https://webapi.partcommunity.com/service/help/latest/pages/it/3dfindit/doc/images/note.png) | Nota |
|---|---|
Se oltre alla directory di setup è attiva una directory sitesetup, le modifiche apportate in modalità di modifica [Edit mode] vengono salvate in un file con lo stesso nome. | |
Il modo più efficace è utilizzare un modello simile (file .dw) e copiarlo a livello di file. Le regolazioni desiderate possono poi essere effettuate semplicemente in modalità di modifica [Edit mode].
Fare clic sull'icona della barra degli strumenti corrispondente.
-> La barra degli strumenti viene ampliata e sono disponibili le seguenti funzioni aggiuntive:
Gli stessi comandi si trovano nel menu contestuale.
Dopo
Fare clic su Nuovo elemento [New element]
 apparirà un cursore con il quale è possibile selezionare un'area
e modificare la finestra di dialogo dell'elemento [Edit element]. Lì troverai
"type" è un elenco di tutti i
tipi selezionabili. Se viene aperto un elemento esistente, vedere
"tipo" è quello per l'elemento in questione
digitare.
apparirà un cursore con il quale è possibile selezionare un'area
e modificare la finestra di dialogo dell'elemento [Edit element]. Lì troverai
"type" è un elenco di tutti i
tipi selezionabili. Se viene aperto un elemento esistente, vedere
"tipo" è quello per l'elemento in questione
digitare.
Gli elementi possibili sono elencati di seguito. Fare clic sul link per informazioni più dettagliate e per vedere la sintassi utilizzata nei file dw.
box:
L'elemento "Box" costruisce elementi jolly nella cornice dello schizzo, in altre parole definisce la posizione e la misura degli elementi in esso contenuti.
Sezione 7.11.5, “[ELEMENT_grid] per il posizionamento di più derivati ” Sezione 7.11.7, “[ELEMENT_derivation] per una singola derivazione ”La casella può essere l'elemento genitore di "Griglia" (vedere ) e "Derivazione" (vedere ).
L'elemento "Derivazione" rappresenta una singola derivazione 2D.
Le derivazioni valide sono quelle standard (superiore, inferiore, anteriore, ecc. e iso).
L'elemento "Derivazione" è incorporato in un elemento box (altrimenti non potrebbe essere posizionato).
Se si vogliono combinare più elementi singoli, si utilizza l'elemento Frame. Questo è quindi l'elemento genitore per tutti gli elementi posizionati su di esso.
L'elemento "Griglia" definisce una griglia in cui possono essere disposte diverse derivazioni standard.
Se non viene utilizzato alcun riquadro come genitore, viene utilizzato l'intero spazio disponibile. La dimensione della griglia non può essere modificata in modalità di modifica [Edit mode].
Sezione 7.11.6, “[ELEMENT_box] come elemento segnaposto ”Se si utilizza una casella (vedere ), è possibile selezionarla e ridimensionarla in modalità di modifica [Edit mode].
Colloca un elemento di tabella nella vista di disegno.
Inserisce un testo nella vista del disegno.
[106] Le informazioni sull'impostazione si trovano alla voce Sezione 1.7.4.3.3.1, “ Tasto "IsAdmin" - Modalità utente ” in ENTERPRISE 3Dfindit (Professional) - Amministrazione.







![Elemento di modifica [Edit element]](https://webapi.partcommunity.com/service/help/latest/pages/it/3dfindit/doc/resources/img/img_f9668c4b0afa486caf65fa1527badb86.png)