In Di seguito, una tabella delle caratteristiche deve essere creata in una versione breve divenire. [78]
Creare un nuovo progetto in PARTproject. Sezione 5.5, “Creare un progetto - Piccolo esempio dalla A alla Z ” Un piccolo esempio è disponibile all'indirizzo .
Selezionare il file *.tab o *.tac nel progetto da modificare.
--> PARTdesigner viene aperto nella vista tabella.
La finestra di aggancio Gestione variabili [Variable Manager] viene aperta di default insieme alla finestra di aggancio Tabella [Table] nella vista Tabella.
![[Nota]](https://webapi.partcommunity.com/service/help/latest/pages/it/partsolutions_user/doc/images/note.png)
Nota Se necessario, utilizzare i pulsanti corrispondenti della barra degli strumenti standard [Default] o le voci del menu Visualizza [View] per mostrare e nascondere le singole finestre di aggancio.
Spostare le singole finestre di aggancio e regolarne le dimensioni. Una descrizione dettagliata del metodo di posizionamento si trova in Sezione 3.1.5.4, “Metodo di posizionamento delle finestre di aggancio ” in Manuale d'uso PARTsolutions
Creare le variabili L (lunghezza), W (larghezza) e H (altezza) per un cuboide nel gestore delle variabili [Variable Manager]. Sezione 7.8, “ Finestra di aggancio "Variable Manager ” I dettagli sul gestore [Variable Manager] di variabili sono disponibili all'indirizzo .
L'opzione Solo in tabella [Only in table] è già selezionata in Posizione di memorizzazione [Save location], poiché PARTdesigner è stato aperto tramite il file di tabulazione.
Con questa opzione, tutti i campi di immissione sono attivi. Sezione 7.8.10, “ Gestore delle variabili - I singoli parametri ” I dettagli sui singoli parametri sono disponibili su .
Utilizzate la seguente illustrazione come esempio iniziale.
--> Subito dopo la creazione di una variabile nel gestore delle variabili [Variable Manager], questa viene visualizzata anche nella tabella.
Aggiungi
 altre caratteristiche alla tabella aggiungendo una riga [Add row].
altre caratteristiche alla tabella aggiungendo una riga [Add row].
-> Si apre la finestra di dialogo Dettagli di identificazione [Identification data] con la scheda Tabella [Table]. Compilare i campi obbligatori Denominazione standard [Standard name], Denominazione elenco parti [Description for BOM], Numero standard [Standard number] e Titolo standard [Standard title]. Sezione 7.17.9, “ Dettagli di identificazione ” Per maggiori informazioni, consultare il sito .
Figura 7.41. Finestra di dialogo "Dettagli di identificazione [Identification data]" - Pagina della scheda "Tabella [Table]
Quella può essere aperta in qualsiasi momento tramite Menu File [File] -> Informazioni di identificazione [Identification data] o tramite
 essere aperto.
essere aperto.
Una volta finalizzata la tavola, il passo successivo è la creazione del modello 3D.
A tal fine, aprire il file 3db da PARTproject. Le variabili vengono trasferite automaticamente dal file tab/tac collegato (con lo stesso nome).
Per tutte le variabili specificate nello schizzo, selezionare da utilizzare, in Posizione [Save location] il Nell'opzione Geometria e tabella [In geometry and table]. Dettagli può essere trovato su Sezione 7.8.11, “ Posizione di memorizzazione: Solo nella geometria | Solo nella tabella | Nella geometria e nella tabella ”.[79]
In caso contrario, viene visualizzato il messaggio di errore Variabile sconosciuta [Unknown variable].
Creare il modello 3D in base alle variabili create. Sezione 7.4, “Creare un modello 3D: Piccolo esempio dalla A alla Z ” Per informazioni sintetiche al riguardo, consultare il sito .


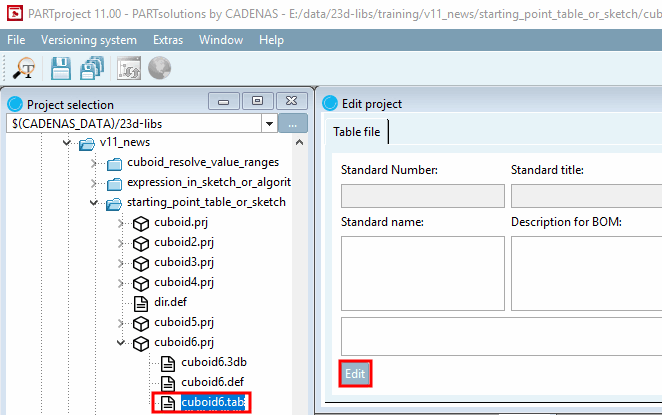
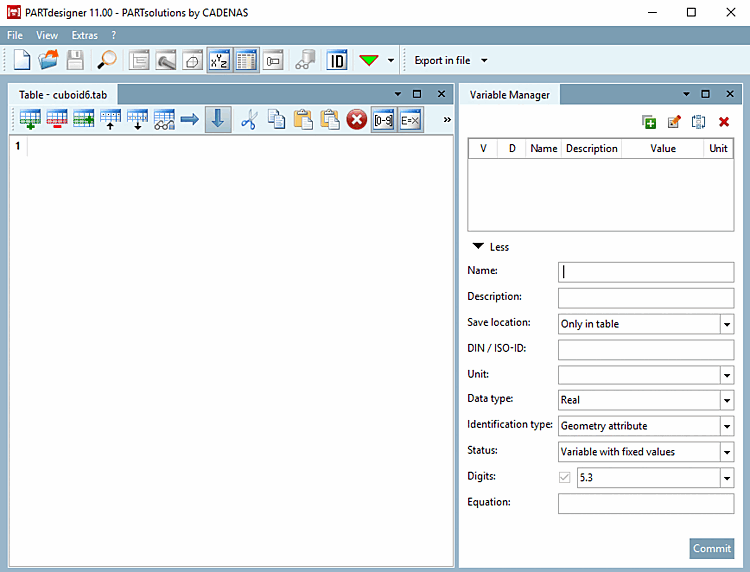
![Barra degli strumenti standard [Default]](https://webapi.partcommunity.com/service/help/latest/pages/it/partsolutions_user/doc/resources/img/img_3d0d63c1f70145fe9fa5fd7186139e35.png)






![Visualizza il menu [View]](https://webapi.partcommunity.com/service/help/latest/pages/it/partsolutions_user/doc/resources/img/img_174ffd4f1b914abaad1657e031b96cd9.png)
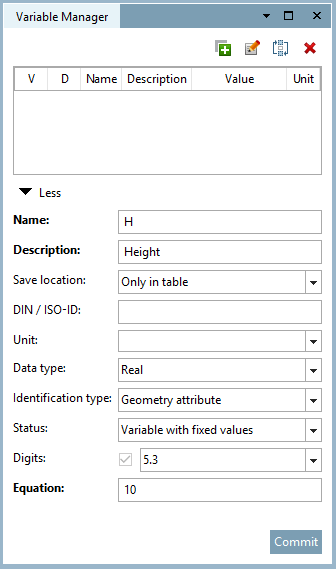

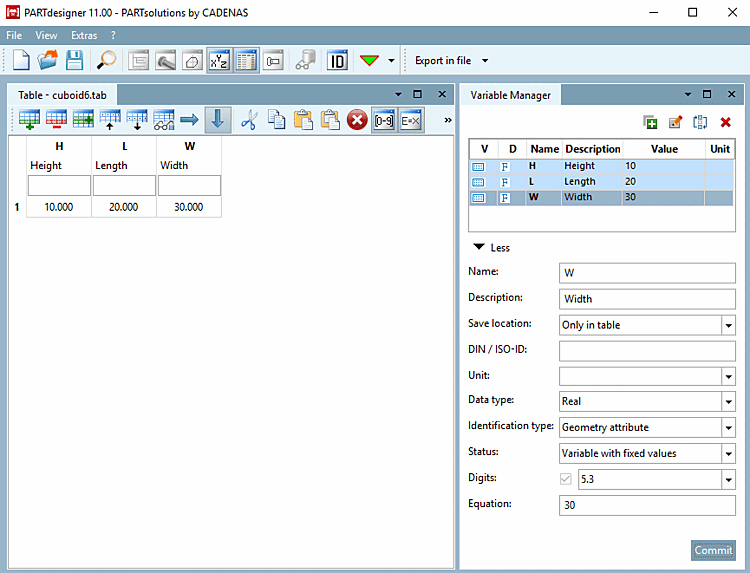


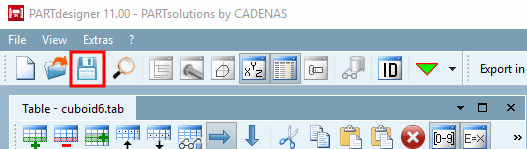
![Finestra di dialogo "Dettagli di identificazione [Identification data]" - Pagina della scheda "Tabella [Table]](https://webapi.partcommunity.com/service/help/latest/pages/it/partsolutions_user/doc/resources/img/img_7be82ca6d5464641ac73ec7aa52b6a94.png)




