Di seguito viene spiegato come creare le variabili multimediali in PARTproject. Capitolo 10, PARTtemplateDesigner - Creazione di schede tecniche In alternativa, queste possono essere create anche tramite PARTtemplateDesigner (vedere ).
Le variabili multimediali vengono create nell'area di dialogo Variabili.
In Selezione progetto [Project selection], selezionare il progetto per il quale si desidera creare le variabili multimediali.
In Impostazioni [Settings], selezionare la pagina della scheda Variabile media [Media variable].
Spiegazioni dell'interfaccia utente
Per una migliore panoramica, è possibile filtrare le righe nell'area di dialogo Variabili [Variables]. Le opzioni di filtro sono disponibili sopra la tabella:
Filtro [Filter]: inserimento dei nomi delle variabili con testo libero (sensibile alle maiuscole e alle minuscole)
Lingua [Language] (campo elenco centrale): Se non viene inserita alcuna voce (campo bianco), vengono visualizzate tutte le lingue esistenti; se viene selezionata una lingua, vengono visualizzate solo le righe corrispondenti. Per impostazione predefinita, si seleziona prima l'opzione predefinita e si crea prima la lingua predefinita.
Nessun valore ereditato [No inherited values]: quando è attivata, le variabili che non hanno valori propri in relazione alla selezione in Selezione progetto [Project selection], ma solo valori ereditati, sono evidenziate in grigio.
Selezionare la lingua(campo elenco centrale)
Creare innanzitutto la lingua predefinita selezionando default.
Creare una nuova variabile multimediale
Fare clic sull'icona Nuova chiave [New key]
 .
.
-> Si apre la finestra di dialogo corrispondente.
Inserire il nome della variabile multimediale da creare nel campo di immissione e selezionare HTMLTEXT.
Figura 5.662, “Tooltip con informazioni aggiuntive su PARTcommunity:”Se si creano variabili per informazioni aggiuntive sul tooltip in PARTcommunity (vedere ), utilizzare il seguente schema:
Variablenname_HELP
Si vuole creare una variabile HELP per una variabile BNEB: Il nome deve essere BNEB_HELP.
Selezionare l'opzione HTMLTEXT nella casella di riepilogo. Con questa opzione è possibile includere immagini ed eseguire la formattazione HTML di base, come il grassetto, il corsivo, ecc.
-> Viene creata la nuova variabile multimediale (chiave / nuova riga).
Selezionare la riga appena creata e clicca sul
 Modifica [Edit]
Bottone.
Modifica [Edit]
Bottone.
-> Si apre la finestra di dialogo di immissione corrispondente.
Inserire il contenuto desiderato.
<html><head><meta name="qrichtext" content="1" /><style type="text/css"> p, li { white-space: pre-wrap; } </style></head> <div> <p><strong>Bandnennbreite:</strong></p> <p>Die Bandnennbreite eines Förderbandes ist die Breite des Rahmens ohne Berücksichtigung weiterer überstehenden Anbauteile.</p>
<p><strong>Bandnutzbreite:</strong></p>
<p>Die Bandnutzbreite eines Förderbandes bezieht sich auf die innere Breite der
Berücksichtigung weiterer überstehenden Anbauteile.</p>
<p><strong>Bandnutzbreite:</strong></p>
<p>Die Bandnutzbreite eines Förderbandes bezieht sich auf die innere Breite der
 Seitenführungen.</p>
<p><strong>Hinweis:</strong></p>
<p>Bei Förderbändern ohne Seitenführungen und keinem nach oben
Seitenführungen.</p>
<p><strong>Hinweis:</strong></p>
<p>Bei Förderbändern ohne Seitenführungen und keinem nach oben
 überstehenden Antrieb ergibt sich eine unabhängige Nutzbreite von der
überstehenden Antrieb ergibt sich eine unabhängige Nutzbreite von der
 Bandnennbreite.</p>
<p><img src="bandbreiten.png" alt="" width="100%" height="auto" /></p>
</div>
</html>
Bandnennbreite.</p>
<p><img src="bandbreiten.png" alt="" width="100%" height="auto" /></p>
</div>
</html>-> Il contenuto viene trasferito alla variabile multimediale.
Wenn der Inhalt auf PARTecomunità als Informazioni aggiuntive sul tooltip / Pulsante Info (HELP-Information) verwendet werden soll, setzen Sie bitte in der Projektdatei folgenden Eintrag:
INFO(BNEL)=BNEL_HELP INFO(BNEB)=BNEB_HELP etc.
Crea l'icona con cui vengono richiamate le informazioni sul tooltip.
Esempio di tooltip con informazioni aggiuntive su PARTcommunity:



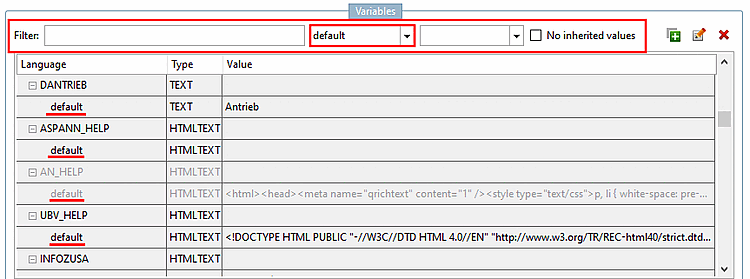

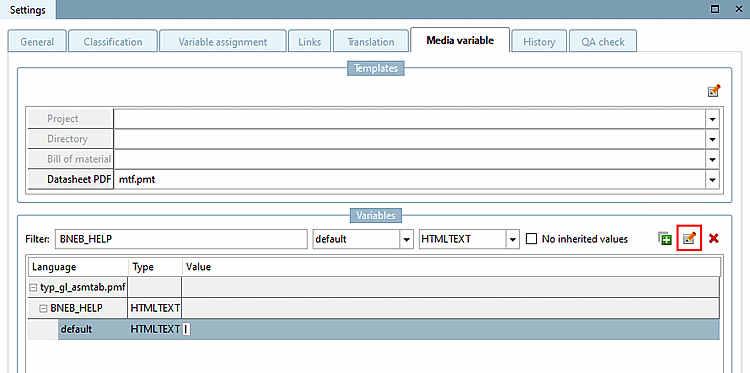

![[Nota]](https://webapi.partcommunity.com/service/help/latest/pages/it/partsolutions_user/doc/images/note.png)

