![[Nota]](https://webapi.partcommunity.com/service/help/latest/pages/it/partsolutions_user/doc/images/note.png) | Nota |
|---|---|
Il presupposto per la
utilizzando il modulo e visualizzando il comando del menu contestuale è che
i file | |
![[Nota]](https://webapi.partcommunity.com/service/help/latest/pages/it/partsolutions_user/doc/images/note.png) | Nota |
|---|---|
La procedura guidata per i punti di connessione [Connection point wizard] è ideale per essere utilizzata insieme al plugin di importazione/esportazione della classificazione elettrica. | |
Colla
Procedura guidata Punti di connessione [Connection point wizard], è possibile utilizzare
delle funzioni  creare Cp (Ctrl+C) [Create Cp (Ctrl+C)]
(per una singola funzione),
creare Cp (Ctrl+C) [Create Cp (Ctrl+C)]
(per una singola funzione),  Genera Cp (Tutti)
(Ctrl+A) [Create Cp (All) (Ctrl+A)] (per tutte le funzioni identiche) o
Genera Cp (Tutti)
(Ctrl+A) [Create Cp (All) (Ctrl+A)] (per tutte le funzioni identiche) o  Salva come modello
(Ctrl+S) [Save as template (Ctrl+S)] Imposta automaticamente i punti di attacco alle funzioni.
Salva come modello
(Ctrl+S) [Save as template (Ctrl+S)] Imposta automaticamente i punti di attacco alle funzioni.
Inoltre
hai la possibilità di creare utilizzando le funzioni  BoundingBox Cp
(Ctrl+B) [Create BoundingBox Cp (Ctrl+B)] e
BoundingBox Cp
(Ctrl+B) [Create BoundingBox Cp (Ctrl+B)] e  BBox come modello
memorizzare [Save BBox as template] un punto di associazione in un angolo del BoundingBox per
luogo. Vedere anche Sezione 5.12.11.1, “Allineare il componente”.
BBox come modello
memorizzare [Save BBox as template] un punto di associazione in un angolo del BoundingBox per
luogo. Vedere anche Sezione 5.12.11.1, “Allineare il componente”.
Di seguito vengono illustrate le opzioni di impostazione di base. Seguono due esempi, uno per l'impostazione dei punti di connessione sulle feature e uno sul rettangolo di selezione.
Selezionare il livello di directory desiderato nell'albero degli indici. Nell'area di dialogo Componenti [Parts] vengono visualizzati i progetti direttamente sottostanti, che sono quindi disponibili per la modifica.
Richiamare il wizard dei punti di connessione [Connection point wizard] in PARTproject alla voce Selezione progetto [Project selection] -> Menu contestuale della directory -> Automazione [Automation].
Selezionare il file 3db del componente desiderato.
In modalità Selezione [Selection mode], selezionare una delle seguenti impostazioni:
Nessuno [None]: Se non è richiesta alcuna selezione 3D. È possibile selezionare questa opzione se si desidera posizionare i punti di connessione agli angoli del rettangolo di selezione (sono possibili anche le altre opzioni).
Vedi sotto.
Punti [Connection points] di connessione: Selezionare questa opzione se si desidera determinare il nome di un punto di connessione. Quando viene selezionato nella vista 3D, il punto viene evidenziato nella parte inferiore dell'elenco.
Caratteristiche [Features]: selezionare questa opzione se si desidera aggiungere automaticamente i punti di connessione alle caratteristiche, singolarmente o per tutte le caratteristiche identiche.
Vedi sotto.
Selezionare la funzione desiderata.
Le Scelta di una delle funzionalità
 Crea riquadro di delimitazione Cp
(Ctrl+B) [Create BoundingBox Cp (Ctrl+B)] oppure
Crea riquadro di delimitazione Cp
(Ctrl+B) [Create BoundingBox Cp (Ctrl+B)] oppure  BBox come modello
non [Save BBox as template] deve salvare un'opzione speciale in modalità di selezione [Selection mode]
essere selezionato.
BBox come modello
non [Save BBox as template] deve salvare un'opzione speciale in modalità di selezione [Selection mode]
essere selezionato.
 Crea BoundingBox Cp
(Ctrl+B) [Create BoundingBox Cp (Ctrl+B)]
Crea BoundingBox Cp
(Ctrl+B) [Create BoundingBox Cp (Ctrl+B)]
È possibile utilizzare questa funzione per creare un punto di connessione in un angolo del rettangolo di selezione.
Vedi sotto.
Fare clic sull'icona per aprire la finestra di dialogo corrispondente.
Impostare la voce desiderata in Nome modello [Name template], Posizione [Position], Allineamento assi [Axis orientation] e Direzione di inversione [Reverse direction] e confermare con .
-> Il punto di connessione è impostato sull'angolo desiderato del rettangolo di selezione.
 BBox come modello
salvare [Save BBox as template]
BBox come modello
salvare [Save BBox as template]
Dopo aver fatto clic sul pulsante, si apre la stessa finestra di dialogo di Crea rettangolo di selezione Cp (Ctrl+B) [Create BoundingBox Cp (Ctrl+B)].
Selezionare le impostazioni desiderate e confermare con .
-> Il modello viene salvato e visualizzato nell'area di dialogo a destra.
Clicca su
 Genera Cp(Tutto) da
(Ctrl+T) [Create Cp(All) from Template (Ctrl+T)] nell'angolo in alto a destra possono essere scaricati dal menu
modello attivato, il punto di aggiunta corrispondente sul
Scatola di delimitazione.
Genera Cp(Tutto) da
(Ctrl+T) [Create Cp(All) from Template (Ctrl+T)] nell'angolo in alto a destra possono essere scaricati dal menu
modello attivato, il punto di aggiunta corrispondente sul
Scatola di delimitazione.
Le Scelta di una delle funzionalità
 Genera Cp
(Ctrl+C) [Create Cp (Ctrl+C)] (per una singola feature),
Genera Cp
(Ctrl+C) [Create Cp (Ctrl+C)] (per una singola feature),  Genera Cp (Tutto)
(Ctrl+A) [Create Cp (All) (Ctrl+A)] (per tutte le caratteristiche identiche) o
Genera Cp (Tutto)
(Ctrl+A) [Create Cp (All) (Ctrl+A)] (per tutte le caratteristiche identiche) o
 Salva come modello
(Ctrl+S) [Save as template (Ctrl+S)] deve essere selezionato in Modalità di selezione [Selection mode]
l'opzione Caratteristiche [Features]
e nella vista 3D [3D view] un
caratteristica.
Salva come modello
(Ctrl+S) [Save as template (Ctrl+S)] deve essere selezionato in Modalità di selezione [Selection mode]
l'opzione Caratteristiche [Features]
e nella vista 3D [3D view] un
caratteristica.
In caso contrario, verrà visualizzato un messaggio di errore.
 Genera CP
(Ctrl+C): [Create Cp (Ctrl+C)] viene creato un punto di associazione sul
elemento.
Genera CP
(Ctrl+C): [Create Cp (Ctrl+C)] viene creato un punto di associazione sul
elemento.
 Genera CP (Tutti)
(Ctrl+A): [Create Cp (All) (Ctrl+A)] viene creato un punto di associazione specifico per il
selezionato e inoltre per tutti gli elementi identici
Tratti somatici.
Genera CP (Tutti)
(Ctrl+A): [Create Cp (All) (Ctrl+A)] viene creato un punto di associazione specifico per il
selezionato e inoltre per tutti gli elementi identici
Tratti somatici.
 Salva come modello
(Ctrl+S): [Save as template (Ctrl+S)] con questa funzione è possibile creare modelli
e conservare. A tale scopo, selezionare una funzione e
Quindi fare clic sull'icona.
Salva come modello
(Ctrl+S): [Save as template (Ctrl+S)] con questa funzione è possibile creare modelli
e conservare. A tale scopo, selezionare una funzione e
Quindi fare clic sull'icona.
-> A destra viene visualizzato un modello.
Clicca su
 Genera Cp(Tutto) da
(Ctrl+T) [Create Cp(All) from Template (Ctrl+T)] nell'angolo in alto a destra può essere selezionato dal menu
modelli attivati.
Genera Cp(Tutto) da
(Ctrl+T) [Create Cp(All) from Template (Ctrl+T)] nell'angolo in alto a destra può essere selezionato dal menu
modelli attivati.
Fare clic sul pulsante
 Crea BoundingBox Cp
(Ctrl+B). [Create BoundingBox Cp (Ctrl+B)]
Crea BoundingBox Cp
(Ctrl+B). [Create BoundingBox Cp (Ctrl+B)]
-> Si apre la finestra di dialogo corrispondente.
Impostare le impostazioni desiderate per i parametri Nome modello [Name template], Posizione [Position], Allineamento asse [Axis orientation] e Inversione direzione [Reverse direction] e confermare con .
-> Il punto di connessione è impostato sull'angolo desiderato del rettangolo di selezione.
Dopo aver cliccato su una delle funzioni
 Genera Cp
(Ctrl+C), [Create Cp (Ctrl+C)]
Genera Cp
(Ctrl+C), [Create Cp (Ctrl+C)]
 Crea Cp (Tutto)
(Ctrl+A) [Create Cp (All) (Ctrl+A)] oppure
Crea Cp (Tutto)
(Ctrl+A) [Create Cp (All) (Ctrl+A)] oppure  Salva come modello
(Ctrl+S) [Save as template (Ctrl+S)] Viene visualizzata una finestra di dialogo per determinare il
Template nome [Name template] parametro,
Invertire la posizione [Position], l'ordine dei nomi [Name order] e la direzione [Reverse direction].
Salva come modello
(Ctrl+S) [Save as template (Ctrl+S)] Viene visualizzata una finestra di dialogo per determinare il
Template nome [Name template] parametro,
Invertire la posizione [Position], l'ordine dei nomi [Name order] e la direzione [Reverse direction].
Di seguito, la procedura secondo Utilizzo della funzione Genera Cp
 (Tutti)
(Ctrl+A) [Create Cp (All) (Ctrl+A)] Mostrato.
(Tutti)
(Ctrl+A) [Create Cp (All) (Ctrl+A)] Mostrato.
Modello di nome [Name template]: accettare il suggerimento o adattare la stampa di conseguenza.
IP_{NUMBER} <default>IP_GROUP1_{NUMBER}Posizione [Position]: scegliere tra inizio, fine o centro. Con un cilindro è possibile riconoscere chiaramente il significato.
Sequenza dei nomi [Name order]: definisce il tipo di numerazione. Viene eseguita in base alla priorità delle coordinate 3D.
Nella seguente illustrazione esemplare, la numerazione è in base a "XYZ".
Y è irrilevante, poiché tutti i punti hanno lo stesso valore Y. Il punto iniziale "IP_0" ha il valore X e Z più alto, il secondo punto ha un valore X altrettanto alto ma un valore Z più basso, e così via. I punti con il valore X successivo più alto seguono nella seconda riga, a partire dal valore Z più alto, e così via.
Invertire la direzione [Reverse direction]: ... inverte la direzione del punto di connessione.
Le Nella figura seguente viene illustrato lo stato dopo l'applicazione della funzione Crea Cp (Tutto) (Ctrl+A) [Create Cp (All) (Ctrl+A)]
 .
.
Tutti i punti di connessione esistenti e quelli appena creati sono visualizzati nell'area di dialogo in basso.
Dopo aver fatto clic su
 , è possibile rinominare i punti di attacco.
, è possibile rinominare i punti di attacco.Con Fare clic su
 eliminare i punti di associazione.
eliminare i punti di associazione.
La funzione è necessaria, ad esempio, se i punti di posizionamento con l'asse Z del punto di connessione devono essere rivolti verso il terreno e un cilindro in direzione X viene utilizzato come origine del punto o se, ad esempio, il punto di connessione non deve essere posizionato sull'estremità del collegamento per le connessioni di tubi, ma spostato verso l'interno.
Selezionare la parte da modificare e richiamare la procedura guidata [Connection point wizard] dei punti di connessione [Connection point wizard].
In modalità Selezione [Selection mode], selezionare l'opzione Caratteristiche [Features] e selezionare una caratteristica (in questo esempio, un livello).
Clic sul pulsante
 Crea Cp
(Ctrl+C). [Create Cp (Ctrl+C)]
Crea Cp
(Ctrl+C). [Create Cp (Ctrl+C)]
-> Si apre la finestra di dialogo corrispondente.
Ad esempio, selezionare Traslazione = '-5' per l'asse Ye confermare con .
-> Viene impostato il punto di connessione. È sfalsato verso l'interno rispetto al livello selezionato.


![Procedura guidata per i punti di connessione [Connection point wizard] - Chiamata](https://webapi.partcommunity.com/service/help/latest/pages/it/partsolutions_user/doc/resources/img/img_26928a2298c146c2a64bc8d0cd463a61.png)

![Modalità di selezione [Selection mode]: Punti di connessione [Connection points]](https://webapi.partcommunity.com/service/help/latest/pages/it/partsolutions_user/doc/resources/img/img_6a9572f66e214be89dfe163409cb756a.png)
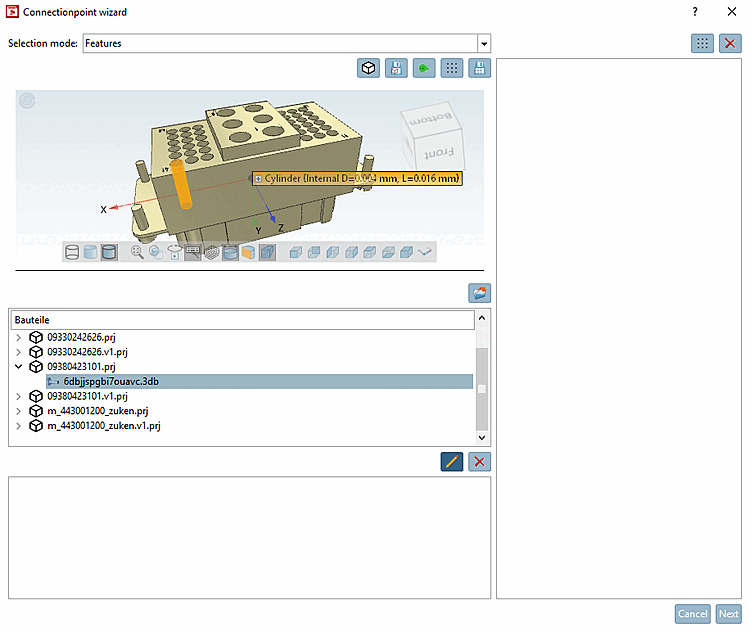

![Crea rettangolo di selezione Cp (Ctrl+B) [Create BoundingBox Cp (Ctrl+B)] -> Dialogo](https://webapi.partcommunity.com/service/help/latest/pages/it/partsolutions_user/doc/resources/img/img_042f2b2575d84ebd95f0af7b8608f159.png)
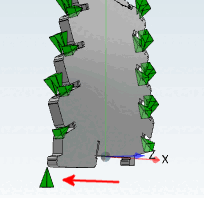

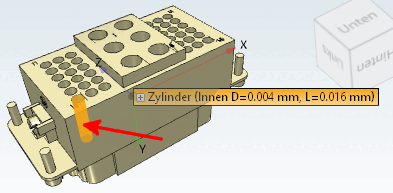
![Messaggio di errore: "Selezionare una funzione [Please select a feature]".](https://webapi.partcommunity.com/service/help/latest/pages/it/partsolutions_user/doc/resources/img/img_4e9546fa38f74527aed350090ffee302.png)
![Creare Cp(Tutti) da modelli (Ctrl+T) [Create Cp(All) from Template (Ctrl+T)]](https://webapi.partcommunity.com/service/help/latest/pages/it/partsolutions_user/doc/resources/img/img_77590f13be794cd3921c2a38b3250772.png)
![Modello di nome [Name template]](https://webapi.partcommunity.com/service/help/latest/pages/it/partsolutions_user/doc/resources/img/img_ec89fc2ed2b348b5a1acd8cf538474c5.png)
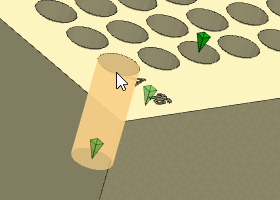
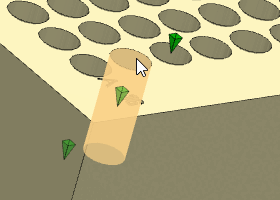
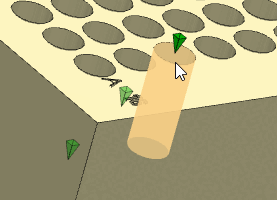
![Sequenza di nomi [Name order]](https://webapi.partcommunity.com/service/help/latest/pages/it/partsolutions_user/doc/resources/img/img_44aaf7257a5c4182a06b028ac0b7d06e.png)
![Sequenza di nomi [Name order] -> Risultato](https://webapi.partcommunity.com/service/help/latest/pages/it/partsolutions_user/doc/resources/img/img_13d3011687324372ae9d7e9900f01fa5.png)
![Invertire la direzione [Reverse direction]](https://webapi.partcommunity.com/service/help/latest/pages/it/partsolutions_user/doc/resources/img/img_63bd4806bce941a18091b95e8df43d2f.png)
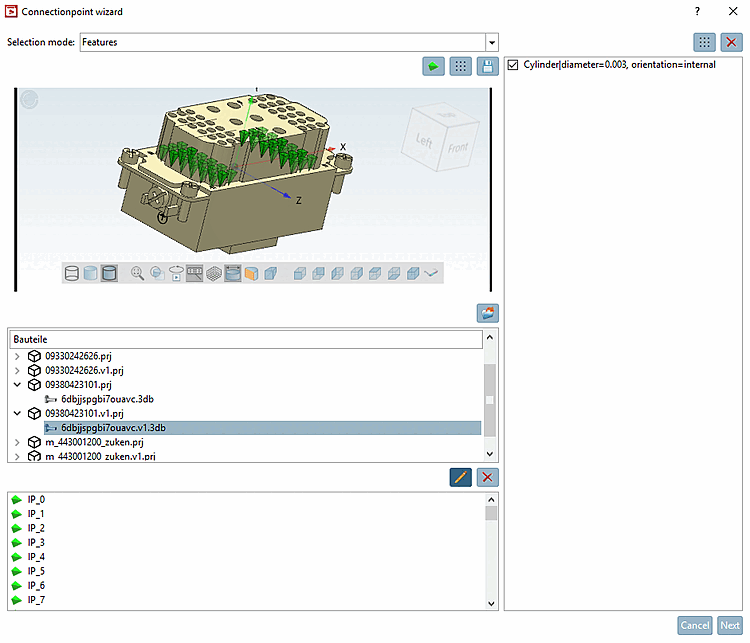
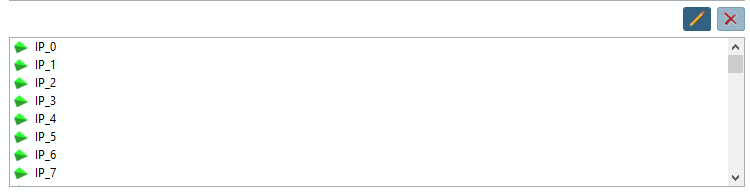
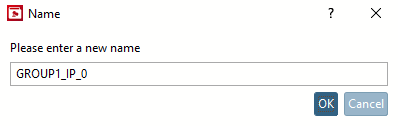
![[Suggerimento]](https://webapi.partcommunity.com/service/help/latest/pages/it/partsolutions_user/doc/images/tip.png)



