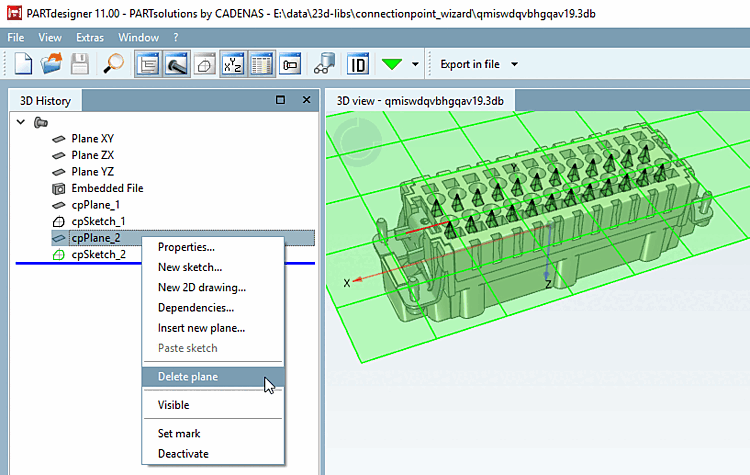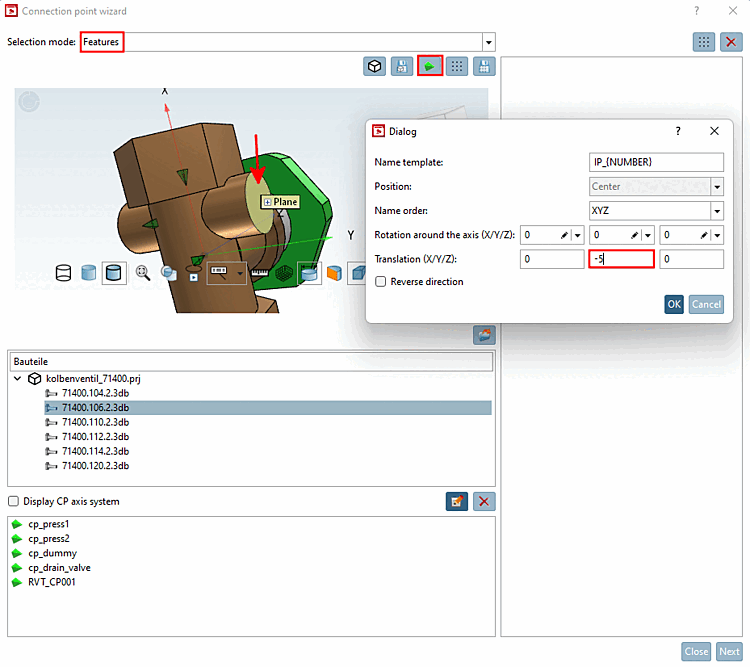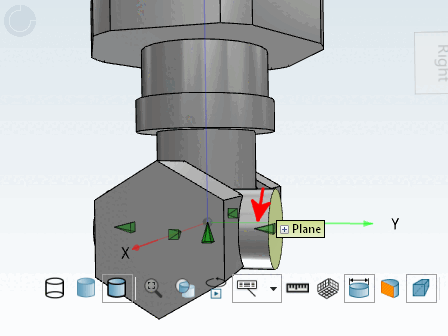![[Hinweis]](https://webapi.partcommunity.com/service/help/latest/pages/de/partsolutions_user/doc/images/note.png) | Hinweis |
|---|---|
Voraussetzung für die
Verwendung des Moduls und die Anzeige des Kontextmenübefehls ist, dass
die Dateien | |
![[Hinweis]](https://webapi.partcommunity.com/service/help/latest/pages/de/partsolutions_user/doc/images/note.png) | Hinweis |
|---|---|
Der Verbindungspunkte Wizard [Connection point wizard] lässt sich ideal zusammen mit dem Plugin Electrical classification import/export verwenden. | |
Mit dem
Verbindungspunkte Wizard [Connection point wizard] können Sie mittels
der Funktionen  Erzeuge Cp (Strg+C) [Create Cp (Ctrl+C)]
(für ein einzelnes Feature),
Erzeuge Cp (Strg+C) [Create Cp (Ctrl+C)]
(für ein einzelnes Feature),  Erzeuge Cp (Alle)
(Strg+A) [Create Cp (All) (Ctrl+A)] (für alle identischen Features) oder
Erzeuge Cp (Alle)
(Strg+A) [Create Cp (All) (Ctrl+A)] (für alle identischen Features) oder  Als Vorlage speichern
(Strg+S) [Save as template (Ctrl+S)] automatisiert Anfügepunkte auf Features setzen.
Als Vorlage speichern
(Strg+S) [Save as template (Ctrl+S)] automatisiert Anfügepunkte auf Features setzen.
Außerdem
haben Sie die Möglichkeit mittels der Funktionen  Erzeuge BoundingBox Cp
(Strg+B) [Create BoundingBox Cp (Ctrl+B)] und
Erzeuge BoundingBox Cp
(Strg+B) [Create BoundingBox Cp (Ctrl+B)] und  BBox als Vorlage
speichern [Save BBox as template] einen Anfügepunkt an einer Ecke der BoundingBox zu
platzieren. Siehe hierzu auch Abschnitt 5.12.11.1, „Bauteil ausrichten“.
BBox als Vorlage
speichern [Save BBox as template] einen Anfügepunkt an einer Ecke der BoundingBox zu
platzieren. Siehe hierzu auch Abschnitt 5.12.11.1, „Bauteil ausrichten“.
Im Folgenden sind zunächst die grundlegenden Einstellungsmöglichkeiten erläutert. Dann folgen zwei Beispiele, eines zum Setzen von Anfügepunkten auf Features und eines auf der BoundingBox.
Selektieren Sie im Indexbaum die gewünschte Verzeichnisebene. Es werden dann im Dialogbereich Bauteile [Parts] jeweils die direkt darunter liegenden Projekte angezeigt, welche dann zur Bearbeitung zur Verfügung stehen.
Rufen Sie in PARTproject unter Projektauswahl [Project selection] -> Kontextmenü des Verzeichnisses -> Automatisierung [Automation] den Verbindungspunkte Wizard [Connection point wizard] auf.
Selektieren Sie die 3db-Datei des gewünschten Bauteils.
Wählen Sie unter Selektionsmodus [Selection mode] eine der folgenden Einstellungen:
Keine [None]: Wenn keine 3D-Selektion benötigt wird. Sie können diese Option wählen, wenn Sie Anfügepunkte an Ecken der BoundingBox platzieren möchten. (Die anderen Optionen sind hierfür auch möglich.)
Siehe unten.
Verbindungspunkte [Connection points]: Wählen Sie diese Option, wenn Sie die Bezeichnung eines Verbindungspunktes ermitteln möchten. Bei Selektion in der 3D Ansicht wird der Punkt unten in der Auflistung markiert.
Features: Wählen Sie diese Option, wenn Sie automatisiert Anfügepunkte auf Features setzen möchten, entweder einzeln oder für alle identischen Features.
Siehe unten.
Wählen Sie die gewünschte Funktion.
Zur Auswahl einer der Funktionen
 Erzeuge BoundingBox Cp
(Strg+B) [Create BoundingBox Cp (Ctrl+B)] oder
Erzeuge BoundingBox Cp
(Strg+B) [Create BoundingBox Cp (Ctrl+B)] oder  BBox als Vorlage
speichern [Save BBox as template] muss unter Selektionsmodus [Selection mode] keine spezielle Option
ausgewählt sein.
BBox als Vorlage
speichern [Save BBox as template] muss unter Selektionsmodus [Selection mode] keine spezielle Option
ausgewählt sein. Erzeuge BoundingBox Cp
(Strg+B) [Create BoundingBox Cp (Ctrl+B)]
Erzeuge BoundingBox Cp
(Strg+B) [Create BoundingBox Cp (Ctrl+B)]
Mit dieser Funktion können Sie einen Anfügepunkt an einer Ecke der BoundingBox erzeugen.
Siehe unten.
Mit Klick auf das Icon öffnet sich das entsprechende Dialogfenster.
Setzen Sie den gewünschten Eintrag unter Namensvorlage [Name template], Position, Achsenausrichtung [Axis orientation] und Richtung umkehren [Reverse direction] und bestätigen Sie mit .
-> Der Anfügepunkt wird an der gewünschten Ecke der BoundingBox gesetzt.
 BBox als Vorlage
speichern [Save BBox as template]
BBox als Vorlage
speichern [Save BBox as template]
Nach Klick auf den Button öffnet sich dasselbe Dialogfenster wie unter Erzeuge BoundingBox Cp (Strg+B) [Create BoundingBox Cp (Ctrl+B)].
Wählen Sie die gewünschten Einstellungen und bestätigen Sie mit .
-> Die Vorlage wird gespeichert und im rechten Dialogbereich angezeigt.
Mit Klick auf
 Erzeuge Cp(Alle) aus
Vorlagen (Strg+T) [Create Cp(All) from Template (Ctrl+T)] rechts oben können Sie aus der
aktivierten Vorlage den entsprechenden Anfügepunkt auf der
BoundingBox setzen.
Erzeuge Cp(Alle) aus
Vorlagen (Strg+T) [Create Cp(All) from Template (Ctrl+T)] rechts oben können Sie aus der
aktivierten Vorlage den entsprechenden Anfügepunkt auf der
BoundingBox setzen.
Zur Auswahl einer der Funktionen
 Erzeuge Cp
(Strg+C) [Create Cp (Ctrl+C)] (für ein einzelnes Feature),
Erzeuge Cp
(Strg+C) [Create Cp (Ctrl+C)] (für ein einzelnes Feature),  Erzeuge Cp (Alle)
(Strg+A) [Create Cp (All) (Ctrl+A)] (für alle identischen Features) oder
Erzeuge Cp (Alle)
(Strg+A) [Create Cp (All) (Ctrl+A)] (für alle identischen Features) oder
 Als Vorlage speichern
(Strg+S) [Save as template (Ctrl+S)] muss unter Selektionsmodus [Selection mode]
die Option Features
ausgewählt sein und in der 3D-Ansicht [3D view] ein
Feature selektiert sein.
Als Vorlage speichern
(Strg+S) [Save as template (Ctrl+S)] muss unter Selektionsmodus [Selection mode]
die Option Features
ausgewählt sein und in der 3D-Ansicht [3D view] ein
Feature selektiert sein.Ansonsten erscheint eine Fehlermeldung.
 Erzeuge Cp
(Strg+C) [Create Cp (Ctrl+C)]: Es wird ein Anfügepunkt auf dem selektierten
Element gesetzt.
Erzeuge Cp
(Strg+C) [Create Cp (Ctrl+C)]: Es wird ein Anfügepunkt auf dem selektierten
Element gesetzt. Erzeuge Cp (Alle)
(Strg+A) [Create Cp (All) (Ctrl+A)]: Es wird ein Anfügepunkt speziell für das
selektierte Element gesetzt und zusätzlich für alle identischen
Features.
Erzeuge Cp (Alle)
(Strg+A) [Create Cp (All) (Ctrl+A)]: Es wird ein Anfügepunkt speziell für das
selektierte Element gesetzt und zusätzlich für alle identischen
Features. Als Vorlage speichern
(Strg+S) [Save as template (Ctrl+S)]: Mittels dieser Funktion können Sie Vorlagen
erzeugen und speichern. Selektieren Sie hierzu ein Feature und
klicken Sie dann auf das Icon.
Als Vorlage speichern
(Strg+S) [Save as template (Ctrl+S)]: Mittels dieser Funktion können Sie Vorlagen
erzeugen und speichern. Selektieren Sie hierzu ein Feature und
klicken Sie dann auf das Icon.-> Rechts wird eine Vorlage angezeigt.
Mit Klick auf
 Erzeuge Cp(Alle) aus
Vorlagen (Strg+T) [Create Cp(All) from Template (Ctrl+T)] rechts oben können Sie aus den
aktivierten Vorlagen Anfügepunkte erzeugen.
Erzeuge Cp(Alle) aus
Vorlagen (Strg+T) [Create Cp(All) from Template (Ctrl+T)] rechts oben können Sie aus den
aktivierten Vorlagen Anfügepunkte erzeugen.
Klicken Sie auf den Button
 Erzeuge BoundingBox Cp
(Strg+B) [Create BoundingBox Cp (Ctrl+B)].
Erzeuge BoundingBox Cp
(Strg+B) [Create BoundingBox Cp (Ctrl+B)].-> Das entsprechende Dialogfenster wird geöffnet.
Setzen Sie für die Parameter Namensvorlage [Name template], Position, Achsenausrichtung [Axis orientation] und Richtung umkehren [Reverse direction] die gewünschten Einstellungen und bestätigen Sie mit .
-> Der Anfügepunkt wird an der gewünschten Ecke der BoundingBox gesetzt.
Nach Klick auf eine der Funktionen
 Erzeuge Cp
(Strg+C) [Create Cp (Ctrl+C)],
Erzeuge Cp
(Strg+C) [Create Cp (Ctrl+C)],  Erzeuge Cp (Alle)
(Strg+A) [Create Cp (All) (Ctrl+A)] oder
Erzeuge Cp (Alle)
(Strg+A) [Create Cp (All) (Ctrl+A)] oder  Als Vorlage speichern
(Strg+S) [Save as template (Ctrl+S)] öffnet sich ein Dialogfenster zur Bestimmung der
Parameter Namensvorlage [Name template],
Position, Namensreihenfolge [Name order] und Richtung umkehren [Reverse direction].
Als Vorlage speichern
(Strg+S) [Save as template (Ctrl+S)] öffnet sich ein Dialogfenster zur Bestimmung der
Parameter Namensvorlage [Name template],
Position, Namensreihenfolge [Name order] und Richtung umkehren [Reverse direction].Detailliert wird im Folgenden der Ablauf nach Verwendung der Funktion
 Erzeuge Cp (Alle)
(Strg+A) [Create Cp (All) (Ctrl+A)] gezeigt.
Erzeuge Cp (Alle)
(Strg+A) [Create Cp (All) (Ctrl+A)] gezeigt.Namensvorlage [Name template]: Übernehmen Sie den Vorschlag oder passen Sie den Ausdruck entsprechend an.
IP_{NUMBER} <default>IP_GROUP1_{NUMBER}Position: Wählen Sie aus zwischen Anfang, Ende oder Mitte. Bei einem Zylinder ist eindeutig zu erkennen, was gemeint ist.
Namensreihenfolge [Name order]: Legt die Art der Nummerierung fest. Sie erfolgt entsprechend der Priorität der 3D-Koordinaten.
In folgender beispielhafter Abbildung erfolgt die Nummerierung nach "XYZ".
Y spielt keine Rolle, da alle Punkte den gleichen Y-Wert haben. Der Startpunkt "IP_0" hat den höchsten X- und Z-Wert, Der zweite Punkt hat einen genauso hohen X-Wert, aber niedrigeren Z-Wert, usw. In der zweiten Reihe folgen die Punkte mit dem nächst höheren X-Wert, beginnend mit dem höchsten Z-Wert, usw.
Richtung umkehren [Reverse direction]: ... kehrt die Richtung des Anfügepunktes um.
Bestätigen Sie mit Klick auf .
Die folgende Abbildung zeigt den Zustand nach Anwendung der Funktion Erzeuge Cp (Alle) (Strg+A) [Create Cp (All) (Ctrl+A)]
 .
.Im Dialogbereich ganz unten werden alle bestehenden Anfügepunkte und die neu erzeugten angezeigt.
Nach Klick auf
 können Sie Anfügepunkte umbenennen.
können Sie Anfügepunkte umbenennen.Mit Klick auf
 löschen Sie Anfügepunkte.
löschen Sie Anfügepunkte.
Die Funktion wird beispielsweise benötigt, wenn Plazierungspunkte mit der Z-Achse des Verbindungspunktes in den Boden zeigen sollen und man einen Zylinder in X-Richtung als Ursprung des Punktes verwendet oder wenn man z.B. bei Rohranschlüssen den Verbindungspunkt nicht auf das Anschlussende setzen möchte, sondern nach innen versetzt.
Selektieren Sie das zu bearbeitende Teil und rufen Sie den Verbindungspunkte Wizard [Connection point wizard] auf.
Wählen Sie unter Selektionsmodus [Selection mode] die Option Features und selektieren Sie ein Feature (hier im Beispiel eine Ebene).
Klicken Sie auf den Button
 Erzeuge Cp
(Strg+C) [Create Cp (Ctrl+C)].
Erzeuge Cp
(Strg+C) [Create Cp (Ctrl+C)].-> Der entsprechende Dialog wird geöffnet.
Wählen Sie beispielsweise für die Y-Achse Translation = '-5' und bestätigen Sie mit .
-> Der Verbindungspunkt wird gesetzt. Er ist gegebenüber der selektierten Ebene nach innen versetzt.


![Verbindungspunkte Wizard [Connection point wizard] - Aufruf](https://webapi.partcommunity.com/service/help/latest/pages/de/partsolutions_user/doc/resources/img/img_926f2729b9844d4a9bbc691673ee2b84.png)

![Selektionsmodus [Selection mode]: Verbindungspunkte [Connection points]](https://webapi.partcommunity.com/service/help/latest/pages/de/partsolutions_user/doc/resources/img/img_d1df77691f1645a4a582648295a1ff62.png)


![Erzeuge BoundingBox Cp (Strg+B) [Create BoundingBox Cp (Ctrl+B)] -> Dialog](https://webapi.partcommunity.com/service/help/latest/pages/de/partsolutions_user/doc/resources/img/img_99547a5f6e39464db77ea6793f72149f.png)
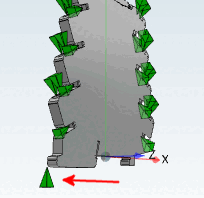


![Fehlermeldung: "Bitte selektieren Sie ein Feature [Please select a feature]"](https://webapi.partcommunity.com/service/help/latest/pages/de/partsolutions_user/doc/resources/img/img_c848ad12afa7480ab68df3711d7c4316.png)
![Erzeuge Cp(Alle) aus Vorlagen (Strg+T) [Create Cp(All) from Template (Ctrl+T)]](https://webapi.partcommunity.com/service/help/latest/pages/de/partsolutions_user/doc/resources/img/img_21d7c8bbb0ff439e8b4d65810b65f4ca.png)
![Namensvorlage [Name template]](https://webapi.partcommunity.com/service/help/latest/pages/de/partsolutions_user/doc/resources/img/img_b5d982b581da418fa29f61c215264ce4.png)
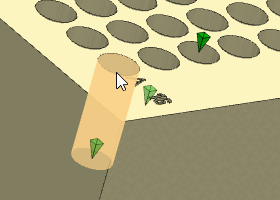

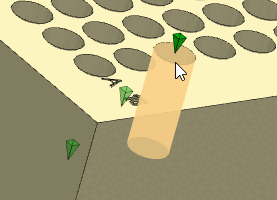
![Namensreihenfolge [Name order]](https://webapi.partcommunity.com/service/help/latest/pages/de/partsolutions_user/doc/resources/img/img_e8ebb65fdce0432fb15df343a2d33fdf.png)
![Namensreihenfolge [Name order] -> Ergebnis](https://webapi.partcommunity.com/service/help/latest/pages/de/partsolutions_user/doc/resources/img/img_dd68fac5687f496f99adb2a26b280e87.png)
![Richtung umkehren [Reverse direction]](https://webapi.partcommunity.com/service/help/latest/pages/de/partsolutions_user/doc/resources/img/img_07acc97290ca4c2ba8963df2c7478fd0.png)

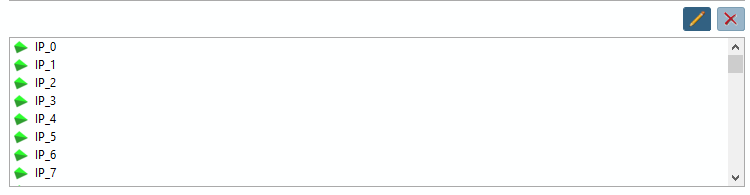
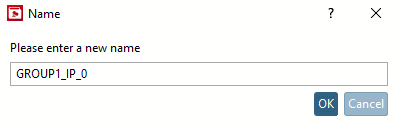
![[Tipp]](https://webapi.partcommunity.com/service/help/latest/pages/de/partsolutions_user/doc/images/tip.png)