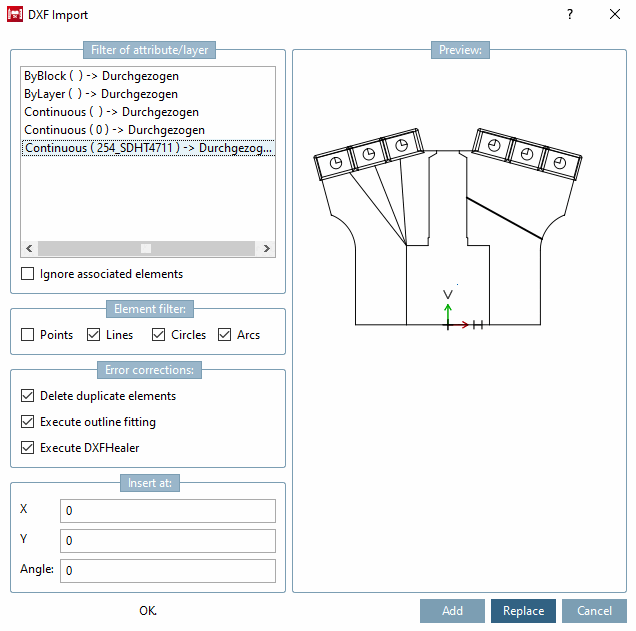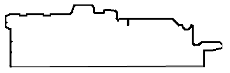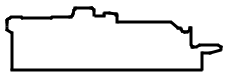Se si importa un file *.dxf, si apre la finestra di importazione DXF [DXF Import].
Filtro per attributi/livelli [Filter of attributes/layers]:
In questo campo si trova un elenco dei layer del disegno importato e delle proprietà ad essi assegnate. I layer con la proprietà solido vengono trasferiti al disegno PARTdesigner. Se si desidera escludere i layer/gli elementi del disegno dal trasferimento a PARTdesigner, selezionare la riga del layer in questione e selezionare il pulsante di opzione Ignora elementi associati [Ignore associated elements] (o diversi in sequenza).
![[Nota]](https://webapi.partcommunity.com/service/help/latest/pages/it/partsolutions_user/doc/images/note.png) | Nota |
|---|---|
In PARTdesigner , vengono considerati/visualizzati solo gli elementi che hanno la proprietà Solid. | |
Correzioni degli errori [Error corrections]:
Rimuovere gli elementi duplicati [Delete duplicate elements]
Le linee che si sovrappongono vengono eliminate prima dell'importazione del disegno.
Eseguire il montaggio dei contorni [Execute outline fitting]
Gli spazi vuoti tra gli elementi del disegno vengono chiusi, poiché i disegni con contorni interrotti non possono essere salvati in PARTdesigner.
Eseguire DXFHealer [Execute DXFHealer]
È possibile utilizzare Execute DXFHealer per attivare la funzione direttamente durante l'importazione.
Utilizzo per schizzo già importato Fai clic sul pulsante
 nella barra degli strumenti.
nella barra degli strumenti.Gli esempi seguenti mostrano i risultati di una correzione di errore:
Se sono state apportate modifiche, queste vengono visualizzate nella finestra dei messaggi. Se non viene visualizzato nulla, significa che non è stato modificato nulla.
Es wurden 3 sehr kleine Elemente entfernt
Sono possibili i seguenti messaggi (anche diversi):
![[Nota]](https://webapi.partcommunity.com/service/help/latest/pages/it/partsolutions_user/doc/images/note.png)
Nota Per personalizzare i risultati come desiderato, Puoi andare alle impostazioni nel file di configurazione sotto
$CADENAS_USER/dxfimportheal.cfgcambiare.Avere 2 punti in meno distanza come
pointEps, sono denominati considerato lo stesso.pointEpsmigliorerà anche il Numero di cifre decimali (nell'esempio valore inferiore a '3' [perpointEpsnessun valore inferiore a 0,001]). Per i punti medi di Gli archi, tuttavia, possono avere più cifre decimali apparire.pointEps=0.001
È la differenza tra 2 angoli inferiori a
angleEpsgradi, saranno considerato ugualeangleEps=1.0
Quando un poligono ha più di
minVertexCountForArcminVertexCountForArc=12
Una catena di poligoni deve avere almeno il Lunghezza
minLinesForArcdevono essere avvicinati da un arco di cerchiominLinesForArc=4
Un elemento è considerato piccolo, cioè verrà rimosso se è inferiore a
smallAbso inferiore asmallRelin relazione al dimensioni complessive.smallRel=0.0001 smallAbs=0.1
Distanza massima dall'originale (assoluta e relativa)
maxDistToOrigRel=0.0001 maxDistToOrigAbs=0.1
ABS sono valori assoluti, REL è relativo alla dimensione del componente. Se è necessario rimuovere una quantità maggiore di componenti, selezionare valori più grandi. small<x> e maxDistrToOrig<x> devono essere approssimativamente dello stesso ordine di grandezza.