Grafiken in der Tabelle anzeigen (falls vorhanden) [Show graphics in table (if available)]: Eine Tabelle kann auch Spalten mit Grafiken enthalten. Wenn Sie sich diese per Standard mitanzeigen lassen wollen, dann aktivieren Sie das Auswahlkästchen. Hiermit steuern Sie lediglich die Vorauswahl. Über die Standard [Default]-Werkzeugleiste → Grafiken in Tabelle anzeigen [Show graphics in table] können Sie jederzeit die Grafiken an- und ausschalten.
"Standard [Default]" Werkzeugleiste mit Auswahl "Grafiken in Tabelle anzeigen [Show graphics in table]"
Sie haben zwei Anzeigeoptionen für die Größe der Grafiken:
Beachten Sie bitte insbesondere bei der Auswahl "Groß [Large]", dass dadurch die Spaltengröße (vertikal) stark zunehmen kann. Sie können allerding jederzeit mit dem Strg-Taste + Mausrad die Größe wieder verändern.
Vorschaubilder pro Zeile anzeigen [Show preview images per line]:
Ist die Option aktiviert, werden in der Tabellenansicht [Table view] Vorschaubilder pro Zeile angezeigt. (Nur dann möglich, wenn diese auch tatsächlich generiert wurden [in der Regel administrativ zuvor].)
Nur Vorzugsreihen anzeigen [Show only preferred rows] :
Variable für Vorzugsreihen [Variable for preferred rows] : In diesem Feld legen Sie die Variable bzw. die Spalte fest, die als Vorzugsreihenspalte herangezogen werden soll. Meist wird dies die Spalte ERP_PDM_NUMBER sein.[120]
Sowohl beim Browsen durch die Verzeichnisse und Projekte als auch bei einer Suche wird die Darstellung in Index und Tabelle initial mit aktivierter Vorzugsreihenfunktion erfolgen.
Wenn die Funktion eingeschaltet ist, dann werden im Index nur noch diejenigen Verzeichnisse angezeigt, die mindestens ein Teil mit vorhandener ERP_PDM_NUMBER enthalten.
Wenn die Funktion eingeschaltet ist, dann werden in der Tabelle nur noch diejenigen Zeilen angezeigt, die einen Eintrag in der Spalte besitzen.
Variable für Alternativteil [Variable for alternative part] : Wenn Sie hier einen Haken setzen, wird das Teil, das in der Tabelle dem Vorzugsreihenteil nächstgelegen ist, als Meta-Datei ans CAD-System übergeben. Diese Funktion wird nur von bestimmten CAD-Systemen unterstützt.
Klassenvariablen anzeigen [Show class variables] :
Bei aktivierter Option werden die Klassenvariablen analog der vorgegebenen Klassifizierung (hier im Beispiel eClass 7.1) in den jeweiligen Spaltenköpfen zusätzlich angezeigt. Die Funktionalität besteht auch für eigene Klassifizierungen. Detaillierte Informationen hierzu finden Sie unter Abschnitt 5.12.14, „Eigenes Klassensystem anlegen bez. bearbeiten “ in eCATALOGsolutions - Handbuch.
Topologiewerte anzeigen [Show topological values]:
Wählen Sie, welche Topologiewerte Sie zusätzlich in der Tabelle anzeigen möchten.
Ziffern als Nummern sortieren [Sort digits as numbers]:
Oberhalb einer jeden Tabellenspalte finden Sie das Sortierungssymbol:
Die Option Ziffern als Nummern sortieren [Sort digits as numbers] betrifft bei der Sortierung nur Spalten, die ein Zahl-Text-Gemisch beinhalten und wird erst dann sichtbar, wenn die Sortierung explizit über die betreffende Spalte erfolgt.
Bei der Sortierung wird der Wert der gesamten Zahl berücksichtigt, sodass eine natürliche Sortierung erfolgt.
Der gesamte String wird als Text gesehen und so die führende Zahl höher bewertet als der gesamte Zahlenwert. Siehe folgende Abbildung.
![[Hinweis]](https://webapi.partcommunity.com/service/help/latest/pages/de/3dfindit/doc/images/note.png)
Hinweis Die Aktivierung kann - wenn von Seiten des Herstellers gewünscht - in der Projektdatei auch explizit nur für bestimmte Variablen gesetzt sein und ist wirksam auch wenn die Option im PARTdataManager deaktiviert ist.[a]
[a] Siehe Abschnitt 5.9.2.3.4, „ Spalten mit natürlicher Sortierung “ in eCATALOGsolutions - Handbuch.
Wertebereichsspalten einfärben [Color value range columns]
Grundsätzlich werden bei Wertebereichsspalten farbige Icons angezeigt. Zusätzlich können die Spalten eingefärbt werden.
Ausführbare Spalten einfärben [Color document columns]:
Spalten können herstellerseitig mit der Eigenschaft versehen werden, bei Anklicken ein Programm auszuführen bzw. ein Dokument zu öffnen.
Diese Spalten sind mit einem Dokument-Icon
 versehen. Wenn in den Einstellungsoptionen unter
Extras-Menü → Einstellungen... [Settings...] → Tabelle [Table] → Ausführbare Spalten einfärben [Color document columns] gewählt
wird, sind Sie zusätzlich grün eingefärbt.
versehen. Wenn in den Einstellungsoptionen unter
Extras-Menü → Einstellungen... [Settings...] → Tabelle [Table] → Ausführbare Spalten einfärben [Color document columns] gewählt
wird, sind Sie zusätzlich grün eingefärbt.
Nach der Änderung ist ein Programmneustart erforderlich.
Zur Anlage dieser Spalten siehe Abschnitt 5.9.2.3.5, „ Variablen mit ausführbarem Programm “ in eCATALOGsolutions - Handbuch.
ERP-Farben in der Kopfzeile anzeigen [Show ERP colors in header]:
Bei aktivierter Option (Default) wird die farbliche Kennzeichnung der ERP-Spalten mittels einer feinen Linie zusätzlich auch im Spaltenkopf widergegeben.
Tabelleneinschränkungen [Table restrictions]: Über die Angabe von Bedingungen können Sie die Tabelle einschränken, wie beispielsweise in der Abbildung oben die Spalte D auf Werte größer 20. Auch mehrere Bedingungen kombinieren ist möglich: D>20.AND.K>15usw.
Nicht anzuzeigende Spalten [Columns to hide]: Spalten, die aus der Darstellung entfernt werden sollen, können Sie hier festlegen. Kommatrennung beachten!
[120] Siehe auch Abschnitt 4.7.3.1.2, „ Vorzugsreihe - plinkgroups.cfg -> Block [Role_name] -> Schlüssel "PREFRANGE" “ in PARTsolutions Administration - Handbuch.


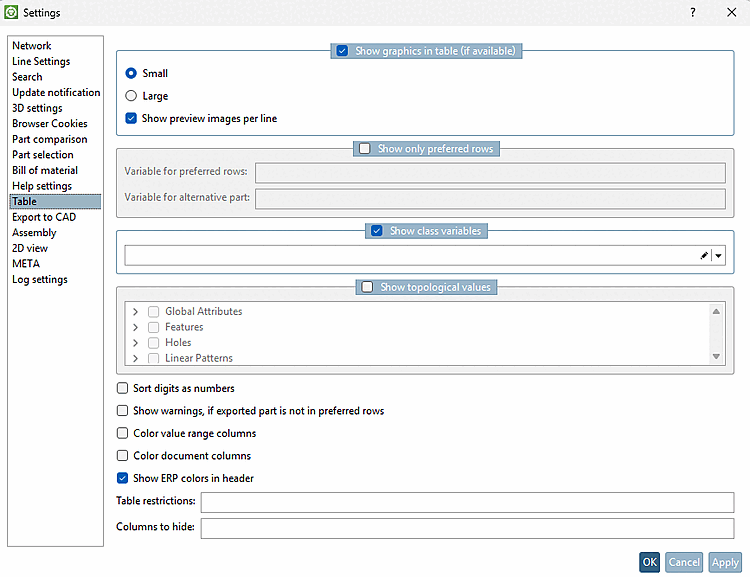
!["Standard [Default]" Werkzeugleiste mit Auswahl "Grafiken in Tabelle anzeigen [Show graphics in table]"](https://webapi.partcommunity.com/service/help/latest/pages/de/3dfindit/doc/resources/img/img_55169ad381ce4b1f93cf2ad72c3369ad.png)
![Grafik in Tabelle - Klein [Small]](https://webapi.partcommunity.com/service/help/latest/pages/de/3dfindit/doc/resources/img/img_dd378833c8c14fbd9316e472c4ea9ef5.png)
![Grafik in Tabelle - Groß [Large]](https://webapi.partcommunity.com/service/help/latest/pages/de/3dfindit/doc/resources/img/img_aac12e842bca4566a3d8e7630f76f76a.png)
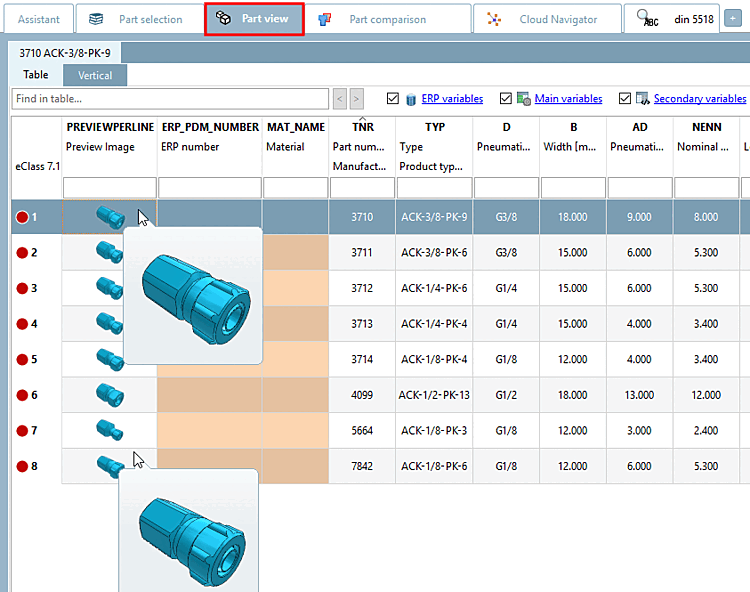
!["Linkdatenbank [Link database]" Toolbar → "Vorzugsreihen an/aus"](https://webapi.partcommunity.com/service/help/latest/pages/de/3dfindit/doc/resources/img/img_e3bb3b3a8f2144dda429c2101de318b6.png)

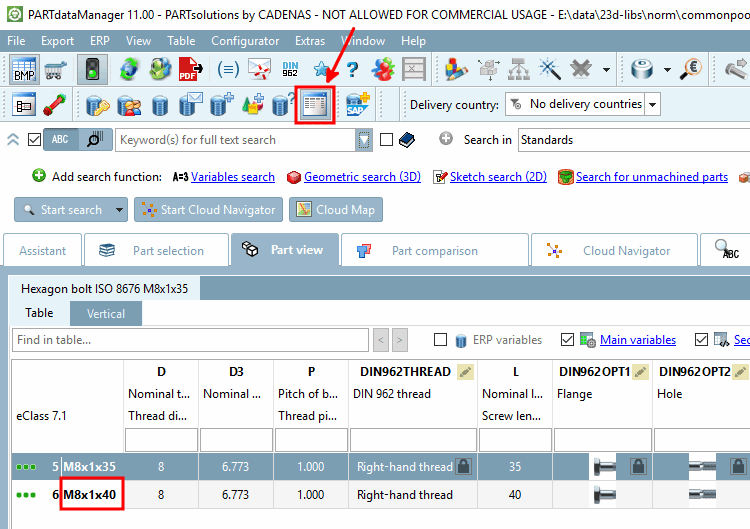
![Klassenvariablen anzeigen [Show class variables]](https://webapi.partcommunity.com/service/help/latest/pages/de/3dfindit/doc/resources/img/img_1fca562603ca4cddbcad922e94348f98.png)




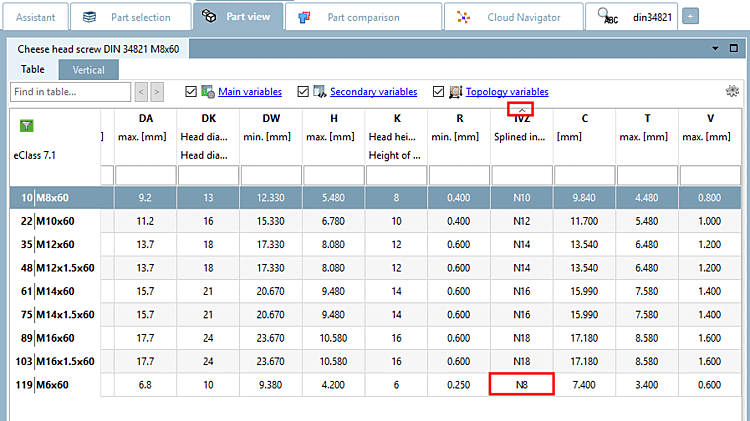


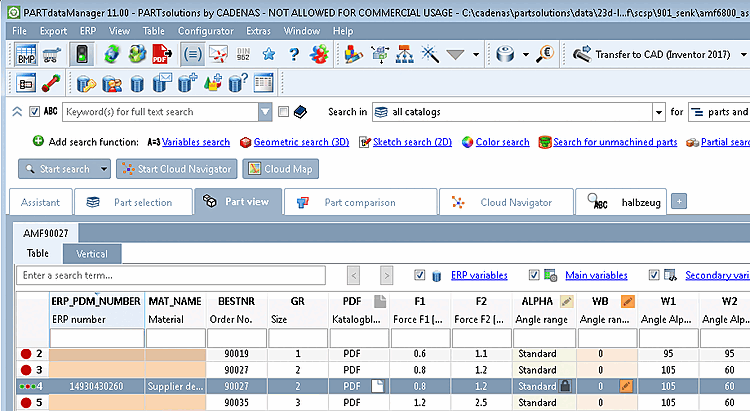
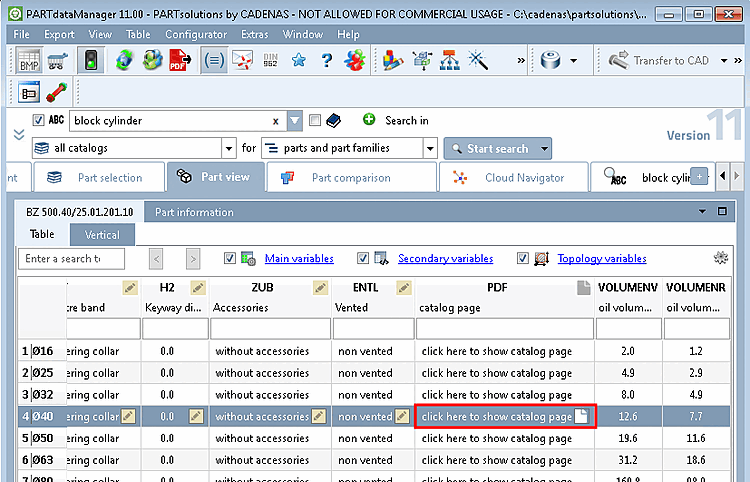
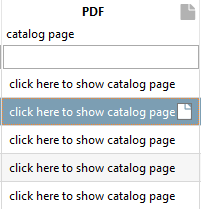
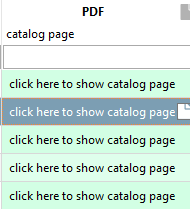
![ERP-Farben in der Kopfzeile anzeigen [Show ERP colors in header]](https://webapi.partcommunity.com/service/help/latest/pages/de/3dfindit/doc/resources/img/img_647089d4b31b4db89ea1ab8bb646ac89.png)
!["ERP-Farben in der Kopfzeile anzeigen [Show ERP colors in header]" aktiviert](https://webapi.partcommunity.com/service/help/latest/pages/de/3dfindit/doc/resources/img/img_64fa67335a3d456fba633758cf24cb7e.png)
!["ERP-Farben in der Kopfzeile anzeigen [Show ERP colors in header]" deaktiviert](https://webapi.partcommunity.com/service/help/latest/pages/de/3dfindit/doc/resources/img/img_2c1a83db8d4b45f3bee4411a16695f48.png)
