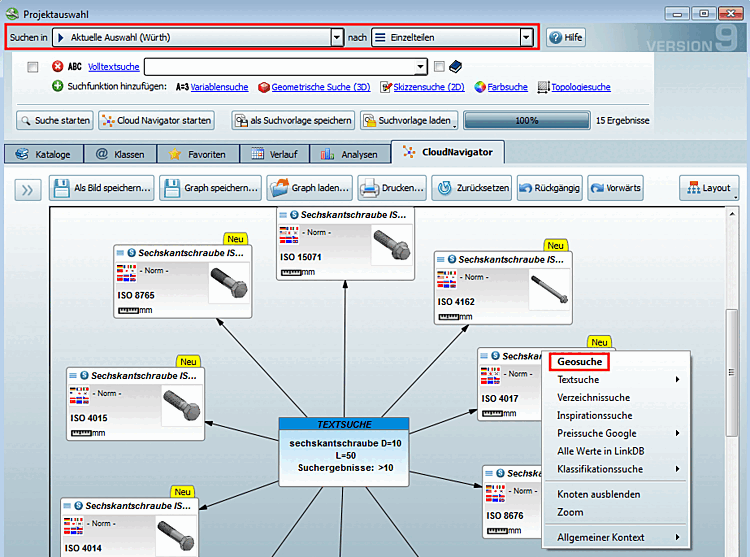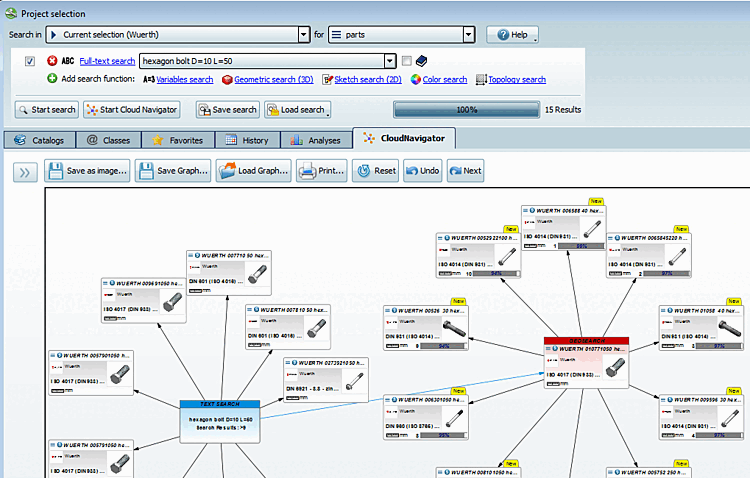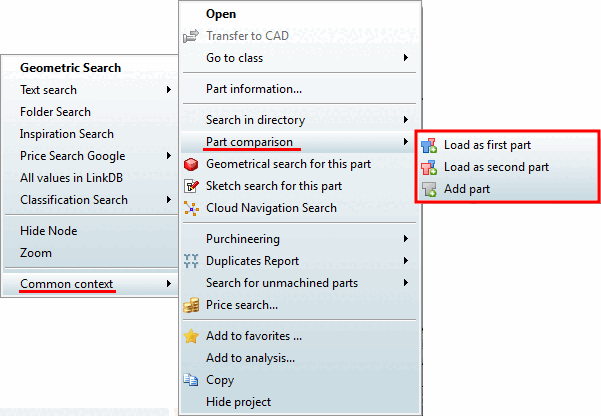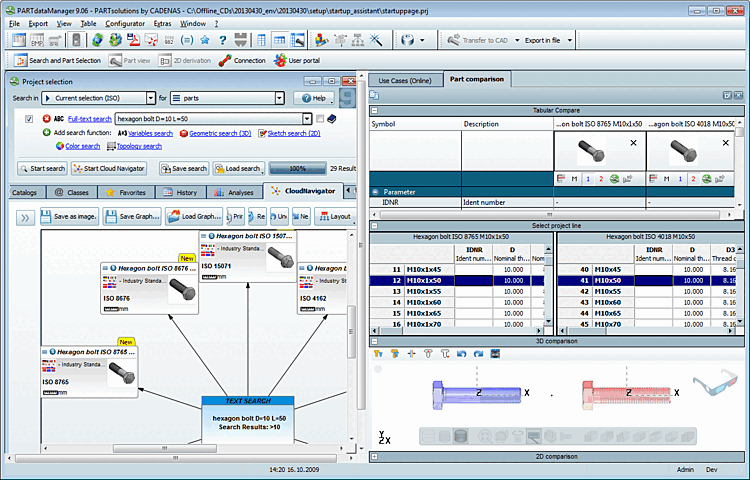Im vorliegenden Beispiel werden wir initial eine Volltextsuche [Full-text search] ausführen. Diese ist bei Programmstart standardmäßig geöffnet und aktiviert.
Wir führen die Volltextsuche [Full-text search] mit folgenden Einstellungen durch:
Aktuelle Auswahl (ISO) [auf der Registerseite Kataloge [Catalogs] "Norm" -> "ISO" selektieren]
Volltextsuche [Full-text search] mit folgendem Begriff:
sechskantschraube D=10 L=50
Detaillierte Hinweise zur Syntax finden Sie unter Abschnitt 1.3.4.3, „ Volltextsuche “, bzw. direkt aus der Anwendung mit Klick auf
 .
.
-> Die Ansicht wechselt auf die Registerseite
 CloudNavigator.
Der Graph zeigt konkrete Einzelteile. Sie erkennen dies am
entsprechenden Symbol
CloudNavigator.
Der Graph zeigt konkrete Einzelteile. Sie erkennen dies am
entsprechenden Symbol  . Wenn Sie die Maus über ein Ergebnis führen,
erscheint die Kurzinformation. Dort
sehen Sie die exakte Ausprägung M10x50, was der Abfrage
entspricht.
. Wenn Sie die Maus über ein Ergebnis führen,
erscheint die Kurzinformation. Dort
sehen Sie die exakte Ausprägung M10x50, was der Abfrage
entspricht.Im nächsten Schritt soll basierend auf einem Ergebnisteil eine GeoSuche [GeoSearch] durchgeführt werden.
Rufen Sie auf dem gewünschten Bauteil das Kontextmenü auf und klicken Sie auf Geosuche [Geometric Search].
Ergebnis: Das Suchteil rückt ins Zentrum des Graphen und die Ergebnisteile der GeoSuche [GeoSearch] gruppieren sich um das Suchteil.
Die Ergebnisse der 1. Suche (hier Textsuche) und der 2. Suche (hier GeoSuche) können unmittelbar nebeneinander verglichen werden. Mit gehaltener Maustaste können Sie den Graphen als Ganzes oder einzelne Knoten verschieben. Auf jedem Knoten finden Sie den Kontextmenübefehl Zoom, womit Sie den gewünschten Knoten ins Zentrum rücken können.
Zwei Treffer sollen nun in den Bauteilvergleich [Part comparison] geladen werden.
Bei der Cloud Navigator Suche [Cloud Navigation Search] erreichen Sie den Bauteilvergleich im Kontextmenü über Allgemeiner Kontext [Common context] -> Bauteilvergleich [Part comparison].
Wählen Sie einmal
 Als 1. Bauteil
laden [Load as first part] und einmal
Als 1. Bauteil
laden [Load as first part] und einmal  Als 2. Bauteil
laden [Load as second part].
Als 2. Bauteil
laden [Load as second part].-> Der Dialogbereich Bauteilvergleich [Part comparison] wird angedockt und die gewünschten Teile werden in diesen übergeben.
Detaillierte Hinweise zum Bauteilvergleich finden Sie unter Abschnitt 1.3.10, „ Bauteilvergleich “.



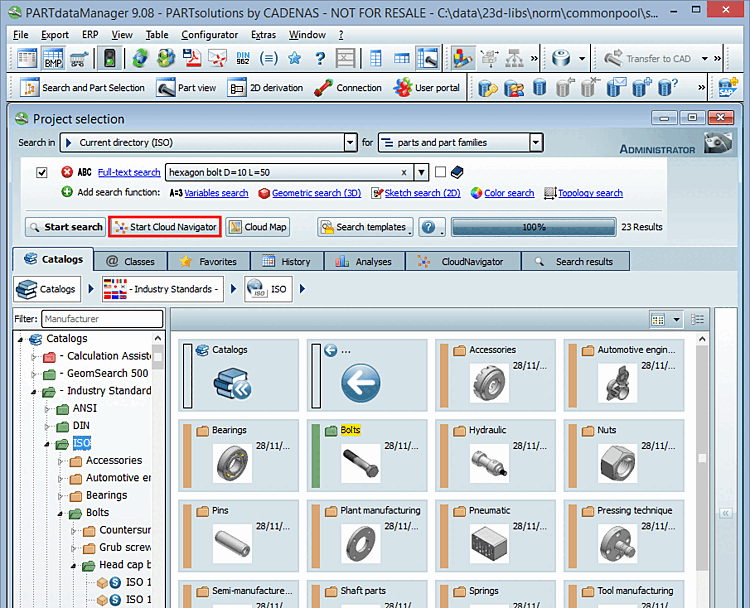
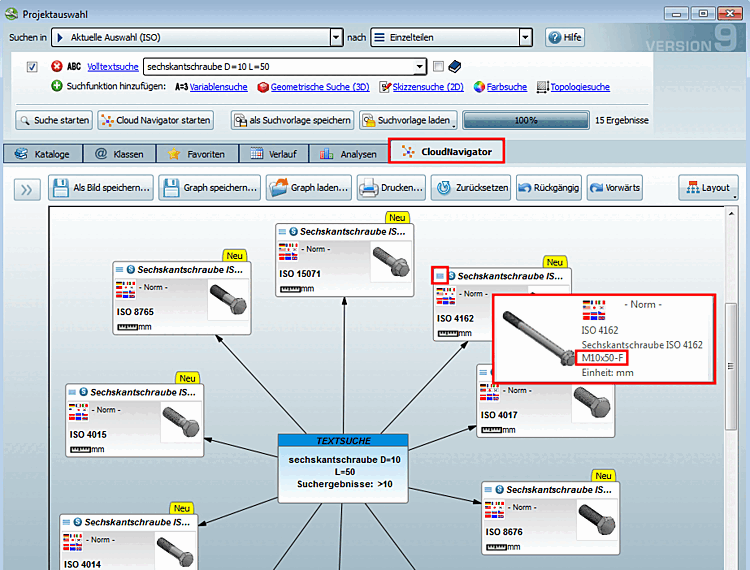
![[Hinweis]](https://webapi.partcommunity.com/service/help/latest/pages/de/3dfindit/doc/images/note.png)