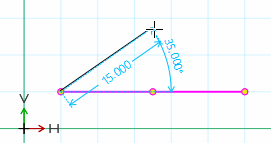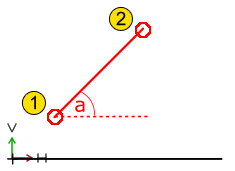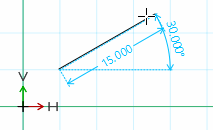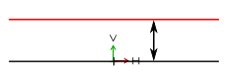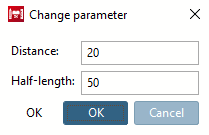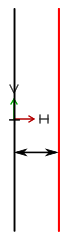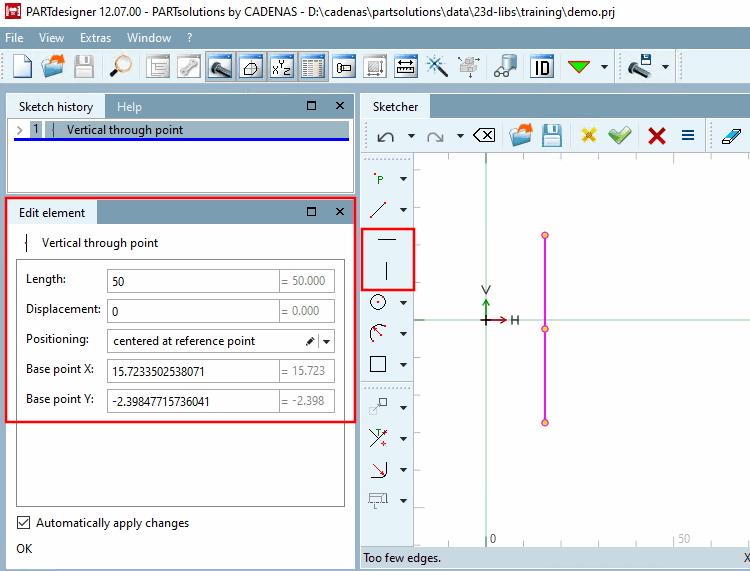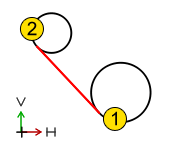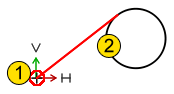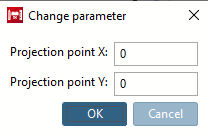Linie durch 2 Punkte [Line through 2 points]
Linie durch 2 Punkte [Line through 2 points]
Führen Sie den Mauspfeil zunächst an den gewünschten Startpunkt [Start point] der Linie.
Ziehen Sie die Linie bis zum Endpunkt [End point].
-> Es wird eine Hilfsbemaßung [Live dimensions] angezeigt. Sie können dieses Feature unter PARTdesigner -> Extras Menü -> Einstellungen... [Settings...] -> Sketcher (hist.) [Sketcher (feat.)] aktivieren und deaktivieren, außerdem die Farbe einstellen. (Siehe Abschnitt 7.19.4.2.2, „ Verhalten “.)
Editieren Sie die Punktekoordinaten nun noch im Dockingfenster Element editieren [Edit element].
Mit gehaltener Strg-Taste können Sie direkt mit nur einem Klick den Linienzug weiterführen. Sie müssen den Startpunkt der nächsten Linie nicht erneut selektieren. Auf dieses Weise können Sie schnell einen Polygonzug erstellen.
 Senkrechte zu Linie durch Punkt [Perpendicular to line through point]
Senkrechte zu Linie durch Punkt [Perpendicular to line through point]
 Mittelsenkrechte auf Linie [Midpoint perpendicular to line]
Mittelsenkrechte auf Linie [Midpoint perpendicular to line]
Mittelsenkrechte zur gewählten Basislinie in gleicher Länge
Klicken Sie die Basislinie an.
-> Die Mitttelsenkrechte erscheint.
 Winkelhalbierende zu 2 Linien [Angle bisector between two lines]
Winkelhalbierende zu 2 Linien [Angle bisector between two lines]
 Linie im Winkel a zu Linie mit Länge
L [Line at angle to line with length]
Linie im Winkel a zu Linie mit Länge
L [Line at angle to line with length]
Linie im Winkel "a" mit Länge "L" zu einer beliebigen anderen Linie
-> Die zu positionierende Linie hängt am Cursor.
Wählen Sie den Anfangspunkt (muss nicht auf Basislinie liegen!).
Passen Sie bei Bedarf den exakten Winkel [Angle] und die Länge [Length] noch im Dockingfenster Element editieren [Edit element] bzw. im Dialogfenster Parameter ändern [Change parameter] an.
Die Aktivierung von "Am Raster einrasten" erfolgt bei Linie im Winkel a zu Linie mit Länge L [Line at angle to line with length] nicht unter Schnelleinstellungen [Quick settings] -> Am Raster einrasten [Snap to grid], sondern unter PARTdesigner -> Einstellungen... [Settings...] -> Sketcher (hist.) [Sketcher (feat.)] -> Raster [Grid] -> Skalare Parameter [Scalar parameters]. Ist die Weite beispielsweise auf 5 gestellt, wird der Radius bei Vielfachen von 5 snappen, egal in welcher Richtung Sie sich mit der Maus bewegen.
 Linie im Winkel a zur Horizontalen mit Länge
L [Line at angle to horizontal, length]
Linie im Winkel a zur Horizontalen mit Länge
L [Line at angle to horizontal, length]
Linie im Winkel "a" zu einer imaginären Horizontalen
Die Aktivierung von "Am Raster einrasten" erfolgt bei Linie im Winkel a zur Horizontalen mit Länge L [Line at angle to horizontal, length] nicht unter Schnelleinstellungen [Quick settings] -> Am Raster einrasten [Snap to grid], sondern unter PARTdesigner -> Einstellungen... [Settings...] -> Sketcher (hist.) [Sketcher (feat.)] -> Raster [Grid] -> Skalare Parameter [Scalar parameters]. Ist die Weite beispielsweise auf 5 gestellt, wird der Radius bei Vielfachen von 5 snappen, egal in welcher Richtung Sie sich mit der Maus bewegen.
 Horizontale einfügen [Horizontal line]
Horizontale einfügen [Horizontal line]
Horizontale Konstruktionslinie im Abstand zum Y–Nullpunkt
Wählen Sie den Abstand und fixieren Sie die Horizontale mit einfachem Mausklick.
Passen Sie bei Bedarf den Abstand [Distance] und die Halb-Länge [Half-length] (zunächst Anzeige des Defaultwertes 50) noch im Dockingfenster Element editieren [Edit element] bzw. im Dialogfenster Parameter ändern [Change parameter] an.
 Vertikale einfügen [Vertical line]
Vertikale einfügen [Vertical line]
Vertikale Konstruktionslinie im Abstand zum X–Nullpunkt
Wählen Sie den Abstand und fixieren Sie die Vertikale mit einfachem Mausklick.
Passen Sie bei Bedarf den Abstand [Distance] und die Halb-Länge [Half-length] (zunächst Anzeige des Defaultwertes 50) noch im Dockingfenster Element editieren [Edit element] bzw. im Dialogfenster Parameter ändern [Change parameter] an.
Variable Positionierung bei Horizontale durch Punkt [Horizontal through point]
 bzw. Vertikale durch
Punkt [Vertical through point]
bzw. Vertikale durch
Punkt [Vertical through point]

Im Dockingfenster Element editieren [Edit element] können Sie die X/Y-Koordinaten des Basispunktes bestimmen.
Im Listenfeld unter Positionierung [Positioning] stehen folgende Optionen zur Verfügung:
 Tangente von Punkt an Kreis [Tangent from point to circle]
Tangente von Punkt an Kreis [Tangent from point to circle]
Tangentiale Linie zwischen einem Punkt [Point] und einem Kreis [Circle] bzw. Bogen [Arc].


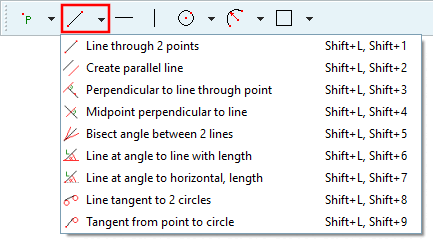
![Linie durch 2 Punkte [Line through 2 points]](https://webapi.partcommunity.com/service/help/latest/pages/de/3dfindit/doc/resources/img/img_22f4079b9f0d49febcefe2c6aca09d8e.png)

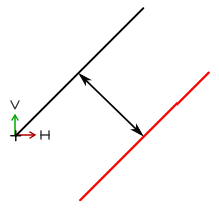
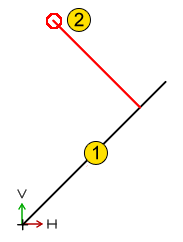
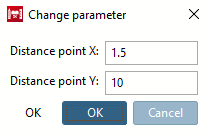
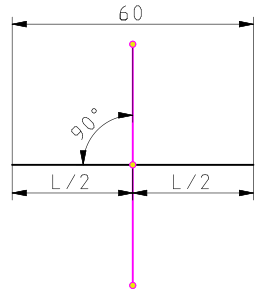
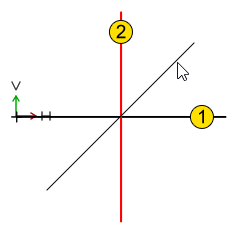
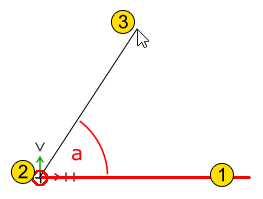
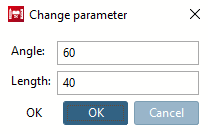
![[Hinweis]](https://webapi.partcommunity.com/service/help/latest/pages/de/3dfindit/doc/images/note.png)