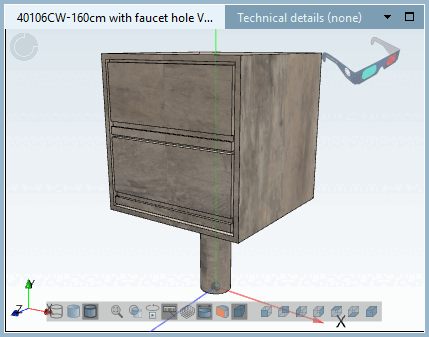Die Funktion soll an einem kleinen Beispiel verdeutlicht werden. Ein Bauteil soll mit einer Textur "Eiche grau" versehen werden.
Unter PARTproject → Projekt bearbeiten [Edit project] → Registerseite Allgemein [General] → Rendereigenschaften [Render attributes] → Render Material [Render material] wählen Sie für das selektierte Bauteil im Listenfeld das Rendermaterial aus.
Rufen Sie unter Render Material [Render material] mit Klick auf den Dialog Rendermaterialien [Render materials] auf.
In der Übersicht der definierten Rendermaterialien sind die Farbe sowie der Name des Materials abgebildet.
Mit Klick auf
 können Sie eine beliebige Anzahl von neuen
Rendermaterialien anlegen und dann definieren.
können Sie eine beliebige Anzahl von neuen
Rendermaterialien anlegen und dann definieren.![[Hinweis]](https://webapi.partcommunity.com/service/help/latest/pages/de/ecatalogsolutions/doc/images/note.png)
Hinweis Im Standardfall sollte das Material bereits vollständig definiert sein, sodass Sie hier keine Einstellungen vornehmen müssen.
Informationen zu Einstellungen finden Sie unter Abschnitt 5.9.2.8.3, „Wichtige Einstellungen “.
→ Das Dialogfenster Material für 3D-Voransicht editieren [Edit material for 3D preview] wird geöffnet. Nehmen Sie - wenn nötig - die gewünschten Änderungen vor.
→ Sie befinden sich wieder im Dialog Rendermaterialien [Render materials].
Schließen Sie auch diesen Dialog mit .
→ Die neu angelegten oder geänderten Materialien stehen nun auch im Listenfeld unter Render Material [Render material] zur Verfügung.
Testen Sie das Bauteil in 3Dfindit / PARTdataManager.


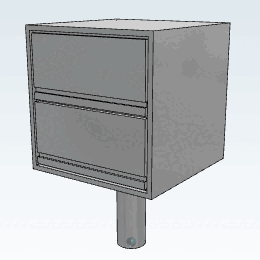

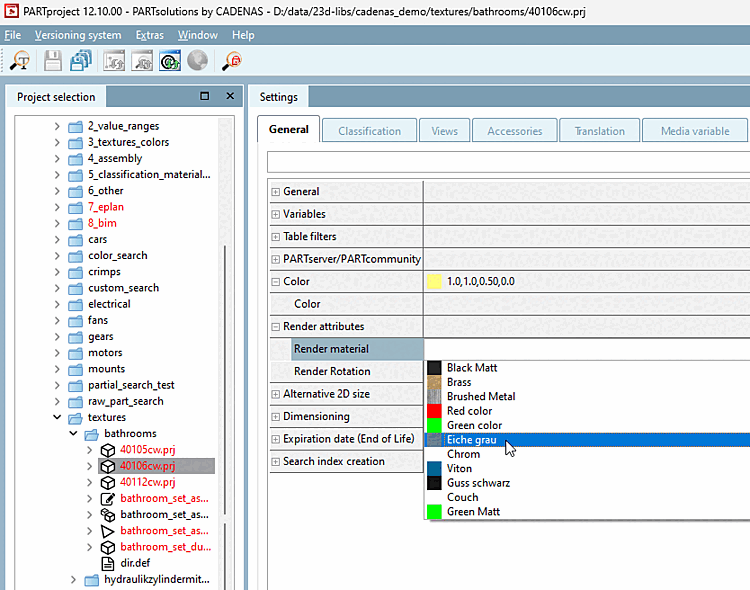
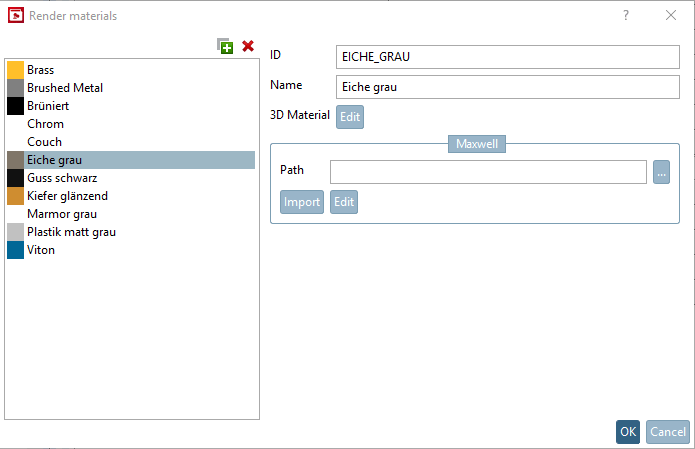
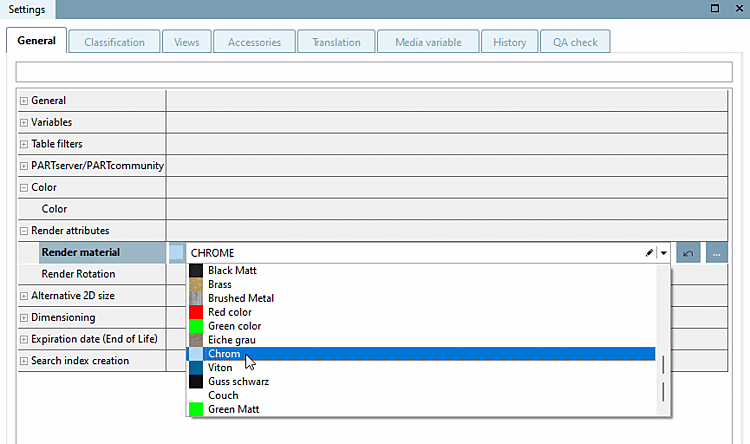
![Dialogfenster "Material für 3D-Voransicht editieren [Edit material for 3D preview]"](https://webapi.partcommunity.com/service/help/latest/pages/de/ecatalogsolutions/doc/resources/img/img_e524e06dcb5b4df1ac6a073a0c0bfdde.png)