Grundvoraussetzung ist ein korrekt eingerichtes CAD-System.
Informationen zur CAD-Integration finden Sie unter Kapitel 2, PARTsolutions - CAD Integration - Administration .
Das CDE Verzeichnis kann – falls nicht bereits vorhanden – von
%cadenas%/iface/plm/ifsapectrins Applications-Verzeichnis des Kunden kopiert werden, was von Seiten des Kunden gemacht werden muss. Dies ist nötig, damit die CADENAS (CDE) Applikation verfügbar ist. Damit ist zugleich die Dateirfc-tunnel-whitelist.txtmit dabei (siehe nächster Punkt).Unter
C:\Program Files\PARTsolutions\iface\plm\ifsapectr\cde\customize\configfinden Sie die Dateirfc-tunnel-whitelist.txt. Die Datei erlaubt das Ausführen bestimmter Calls, die ansonsten nicht erlaubt sind. Hierüber muss der Kunde informiert werden./DSCSAG/FOL_OPENDETAILS41 /DSCSAG/DOC_VERSION_GET_ALL3 /DSCSAG/OBJ_GET_MULTIDETAIL2 /DSCSAG/DOC_CHECKOUT_URL2 /DSCSAG/MAT_GETLINKEDDOCUMENT3 /DSCSAG/DOC_CHANGE_MULTI3 /DSCSAG/MAT_CHANGE_MULTI /DSCSAG/ADV_MAT_SETALL /DSCSAG/DOC_LONGTEXT_SAVE /DSCSAG/MAT_CREATE_RFC CDESK_SRV_CREATE_VARIANT CDESK_SRV_CREATE_VAR_MAT_LINK RFC_CALL_TRANSACTION_USING
das aktive Konfigurationsverzeichnis.
![[Hinweis]](https://webapi.partcommunity.com/service/help/latest/pages/de/ecatalogsolutions/doc/images/note.png)
Hinweis Da diese Einstellung lokal gespeichert wird, muss dies für jeden Windows Nutzer und bei Neuinstallationen wiederholt werden.
Falls bereits eine eigene Whitelist im ECTR Ordner vorhanden ist, muss diese via Copy & Paste ergänzt werden mit den Calls aus der PARTsolutions Installation.
C:\Users\name\AppData\Local\SAP\ECTR\conf\ectr52\Q20_208_ZZ15\customize\config
Direktintegration für 3Dfindit
Unter ...\iface\plm\ifsapectr\thinclient finden Sie folgende Verzeichnisse:
Kopieren Sie diese in das ECTR-Verzeichnis.
Setzen Sie die Umgebungsvariable CADENAS_APPSERVER. Dadurch erscheint sofort beim Start von SAP ECTR der 3Dfindit Login-Dialog.
Verschiedene Einstellungsparameter finden Sie in der Konfigurationsdatei
pdmseamless.cfg. Siehe hierzu die jeweiligen Hilfetexte.Für PARTsolutions < V12.8 stellen Sie bitte sicher, dass Sie zu folgenden Dateien den aktuellen Stand haben:
Starten Sie danach den PARTapplicationServer neu. Dann sollten im 3DF Fenster die SAP GUI Buttons angezeigt werden.
(Tooltip: "Open SAP and display the material master of the current line")
-> Das Material wird im Object Browser geöffnet.
(Tooltip: "Open SAP with the current material master to edit")
-> Die SAP GUI wird mit der Maske Change Material geöffnet.
(Tooltip: "Open SAP and create a material master for the current line")
-> Die SAP GUI wird mit der Maske Create Material geöffnet.
Für zukünftige Releases sollten die genannten Dateien bereits im Standard enthalten sein.
Tragen Sie in
custom_config.jsonin folgender Zeile ein, welche Buttons angezeigt werden sollen:"table": ["sapectrDisplayMaterial","sapectrChangeMaterial","sapectrCreateMaterial"],



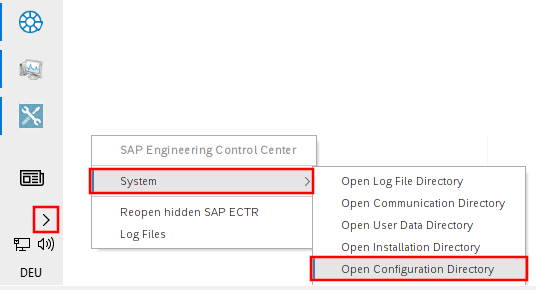
![[Tipp]](https://webapi.partcommunity.com/service/help/latest/pages/de/ecatalogsolutions/doc/images/tip.png)



