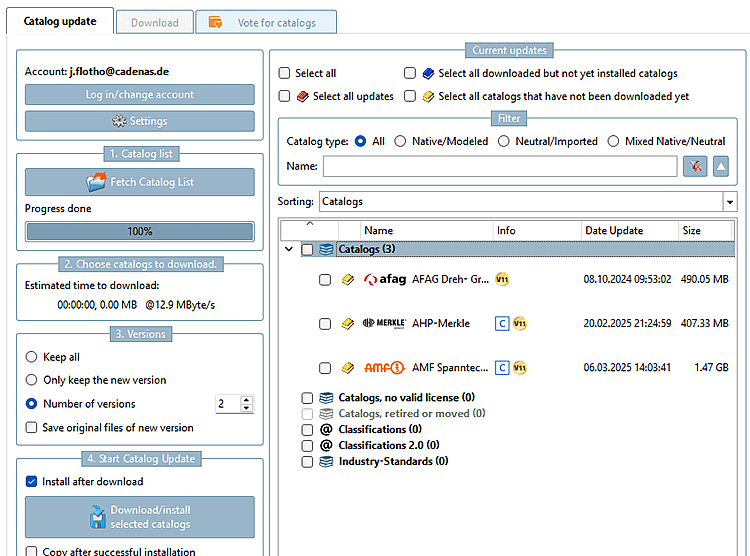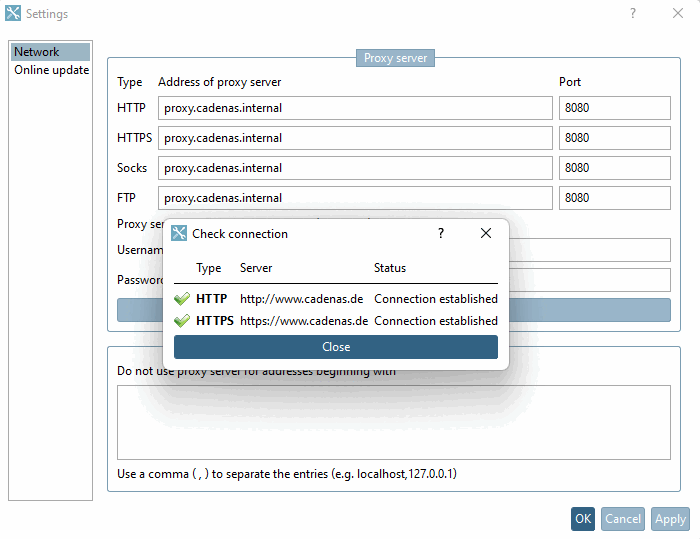Mit Klick auf den Button Einstellungen [Settings] öffnet sich das gleichnamige Dialogfenster mit dem Menüpunkt Online Update [Online update].
Um Kataloge herunterladen zu können, müssen Sie über einen gültigen Account bei CADENAS verfügen.
Der Login erfolgt via Button (genau so wie auf der Hauptseite, siehe oben).
![[Hinweis]](https://webapi.partcommunity.com/service/help/latest/pages/de/ecatalogsolutions/doc/images/note.png)
Hinweis Die Einstellungen werden unter $CADENAS_USER ->
partupdate.cfggespeichert.Nähere Angaben zu den Konfigurationsdateien finden Sie unter Abschnitt 1.6, „ Konfigurationsdateien “.
: Mit Klick auf den Button öffnet sich PARTupdate (https://partupdate.cadenas.de/login/index) [gleicher Login hier].
Download Verzeichnis [Download directory]:
Bestimmen Sie ein Download Verzeichnis [Download directory]. Hier werden die Kataloge im cip-Format zwischen Download und Installation zwischengespeichert.
![[Hinweis]](https://webapi.partcommunity.com/service/help/latest/pages/de/ecatalogsolutions/doc/images/note.png)
Hinweis Wenn Sie auf der Registerseite Katalogupdate [Catalog update] die Option Nach dem Herunterladen installieren [Install after download] deaktivieren, haben Sie die Möglichkeit Änderungen in den heruntergeladenen Katalogen in einem Zwischenschritt zu begutachten und dann in einem zweiten Schritt manuell auf der Registerseite Offline zu installieren.[a]
Vergleiche hierzu Abschnitt 1.3.3.4, „ Vor der Kataloginstallation "Prüfen" und "Vergleichen" “.
[a] Die heruntergeladenen Kataloge liegen im bestimmten Download Verzeichnis [Download directory]. Nach dem Installieren werden die CIPs automatisch gelöscht.
Parallele Downloads [Parallel downloads]:
Bei aktivierter Option können Sie mittels Anzahl Segmente [Segments] die Anzahl der parallel durchgeführten Downloads bestimmen. Bei höherem Wert nimmt die Downloadgeschwindigkeit zu. Default ist 1 (keine parallelen Downloads).
Erweiterte Einstellungen [Extended Settings]:
Inkrementelle Updates verwenden wenn möglich [Use incremental updates if possible] (aktiviert per Default)
Größe des lokalen Caches [Size of the local cache]: Hier sehen Sie die Größe des Caches. Per Button kann der Cache gelöscht werden, wenn er zu groß wird.
Der Festplatten-Cache wird unter
$CADENAS_USER/partupdate_cachezwischengespeichert. Er enthält alle Bilder, Releasenotes und Teilelisten von bereits heruntergeladenen Katalogen. Cip-Dateien werden nicht zwischengespeichert, da sie auf jeden Fall zu groß sind.: Mit Klick auf den Button öffnen Sie den gleichnamigen Editor. Bestimmen Sie eine Option aus Ausgewählte Kataloge nicht anzeigen [Do not show selected catalogs] und Ausgewählte Kataloge anzeigen [Show selected catalogs] und aktivieren Sie die gewünschten Kataloge.
-> Ab jetzt werden nur noch die gewählten Kataloge angezeigt.
Die Einträge für anzuzeigende und nicht anzuzeigende Kataloge erfolgen in der Konfigurationsdatei
partupdate.cfg> Block[catalog]in den Schlüsselninclude_catalogsundexclude_catalogs. Siehe auch Abschnitt 1.6.4.4.1.1, „ Key "ShowInExcludeListButton" - PARTadmin Online-Katalogupdate: Nur spezifizierte Kataloge anzeigen“.