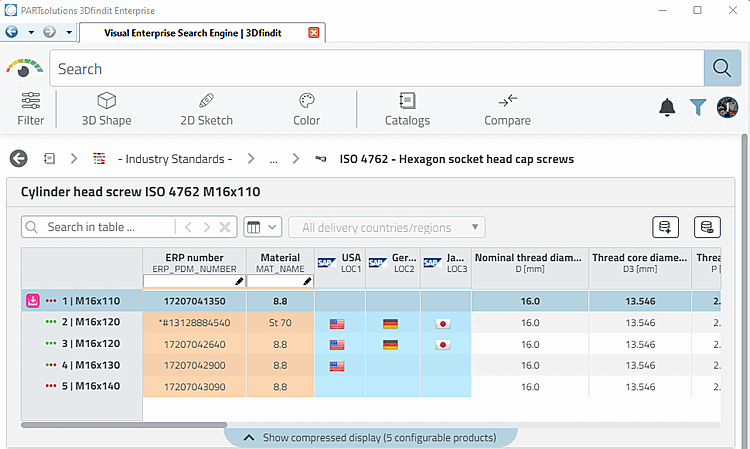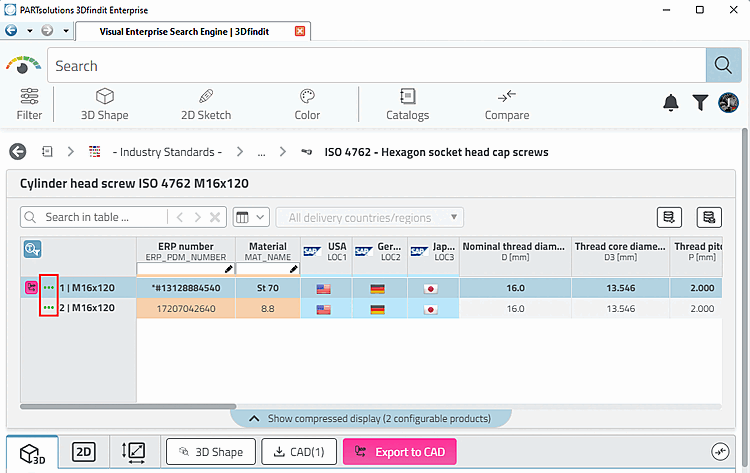Die Funktionalität wird schrittweise anhand eines Beispiels erläutert:
Klicken Sie auf
 Kataloge [Catalogs] >
Alle Kataloge (Alphabetisch) [All Catalogs (Alphabetical)].
Kataloge [Catalogs] >
Alle Kataloge (Alphabetisch) [All Catalogs (Alphabetical)].-> Es werden alle installierten Kataloge eingeblendet.
Klicken Sie auf das Icon
 (Der Tooltip zeigt aktuell Vorzugsreihen aus [Preferred rows off] [Default]).
(Der Tooltip zeigt aktuell Vorzugsreihen aus [Preferred rows off] [Default]).-> Das Icon wird nun blau angezeigt
 (Der Tooltip zeigt nun Vorzugsreihen an [Peferred rows on].)
(Der Tooltip zeigt nun Vorzugsreihen an [Peferred rows on].)-> Es werden nur noch Kataloge angezeigt, die Vorzugsteile enthalten.
Deaktivieren Sie den Filter wieder und browsen Sie nach dem gewünschten Teil oder setzen Sie eine Suchmethode (z.B. Volltextsuche) ein.
-> Jedes Verzeichnis ist farblich gekennzeichnet.
Klicken Sie sich durch bis Sie die Teileebene erreichen oder führen Sie z.B. eine Volltextsuche durch.
Selektieren Sie eine Zeile mit (
 ) und klicken Sie auf .
) und klicken Sie auf .-> Es erscheint die Meldung Sie haben keine Berechtigung um das Teil ins CAD zu exportieren! [You are not authorized to export this part to CAD!].
Aktivieren Sie den Vorzugsreihenfilter.
-> Teile ohne ERP-Nummer (
 ) werden nicht mehr angezeigt.
) werden nicht mehr angezeigt.-> Teile, die jetzt noch angezeigt werden, können auch exportiert und verbaut werden.
Alternativ können Sie auch den Facettenfilter unter ERP-Status [ERP state] einsetzen.


![[Hinweis]](https://webapi.partcommunity.com/service/help/latest/pages/de/ecatalogsolutions/doc/images/note.png)
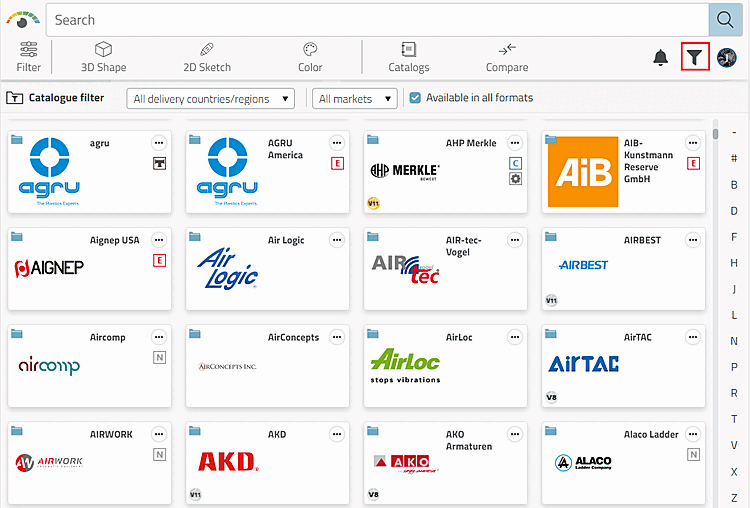
![Das vorliegende Beispiel verwendet zur Demonstration den "Norm" ["Industry Standards"] Katalog.](https://webapi.partcommunity.com/service/help/latest/pages/de/ecatalogsolutions/doc/resources/img/img_b263697e66c74841a73caee91cf8fd14.png)
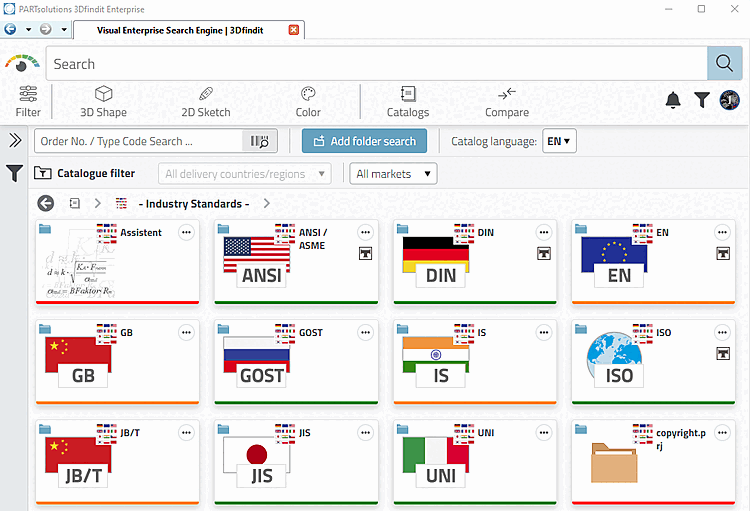

![Aufruf ERP Legende [ERP Legend]](https://webapi.partcommunity.com/service/help/latest/pages/de/ecatalogsolutions/doc/resources/img/img_da20c83e40a242709cff477650070242.png)
![ERP Symbol Legende [ERP Symbol Legend]](https://webapi.partcommunity.com/service/help/latest/pages/de/ecatalogsolutions/doc/resources/img/img_8861c3f9e26f4fc196628e1205ee4e77.png)
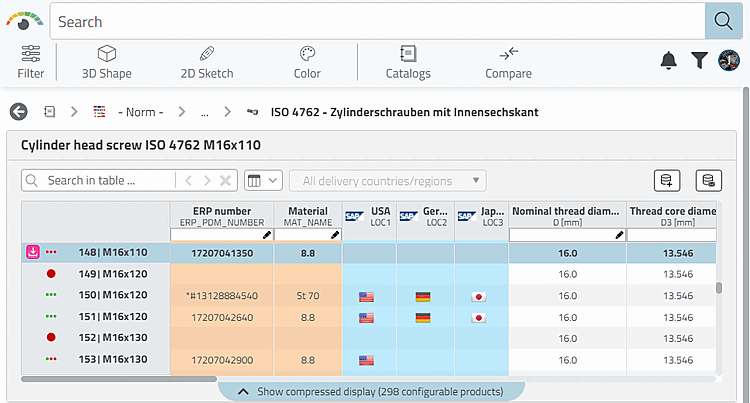
![Dialogfenster "Aktivitäten [Activities]"](https://webapi.partcommunity.com/service/help/latest/pages/de/ecatalogsolutions/doc/resources/img/img_ffe29b62ae654169832c8790051338f6.png)