Es gibt eine Debug-Funktionalität, die Sie besser den Aufbau der gewählten Assembly-Konfiguration verstehen lässt (sofern eine Tabellenzeile selektiert ist).
Rechts oben finden Sie die Debug-Buttons:
 Debug Modus
ein/aus [Debug mode on/off]: Zur Verwendung der Debug-Funktion muss dieser
Button aktiviert sein.
Debug Modus
ein/aus [Debug mode on/off]: Zur Verwendung der Debug-Funktion muss dieser
Button aktiviert sein. Alle Breakpoints
ein [Activate all breakpoints]: Aktiviert alle Breakpunkte für das gesamte
Assembly
Alle Breakpoints
ein [Activate all breakpoints]: Aktiviert alle Breakpunkte für das gesamte
Assembly Alle Breakpoints
aus [Deactivate all breakpoints]: Deaktiviert alle Breakpunkte für das gesamte
Assembly
Alle Breakpoints
aus [Deactivate all breakpoints]: Deaktiviert alle Breakpunkte für das gesamte
Assembly Zum nächsten aktiven
Breakpoint [To next active Breakpoint]:
Zum nächsten aktiven
Breakpoint [To next active Breakpoint]:
Wenn
 aktiviert ist, hat jedes Teil/Unterbaugruppe einen
Extra-Breakpoint ein/aus [Breakpoint on/off] Button
(
aktiviert ist, hat jedes Teil/Unterbaugruppe einen
Extra-Breakpoint ein/aus [Breakpoint on/off] Button
( |
|  ) rechts oben (siehe Abb. „Breakpoint on“).
) rechts oben (siehe Abb. „Breakpoint on“).
Mit
diesem sogenannten Breakpoint können Sie das Teil / die Unterbaugruppe den
überwachten Teilen/Unterbaugruppen des Debuggers zufügen. Mit den zwei
genau so aussehenden Buttons in der Toolbar des Grafischen
Baugruppen Editors ( |
|  ) können Sie die Breakpunkte aller
Teile/Unterbaugruppen aktivieren und deaktivieren (siehe Abb. „Debug-Buttons“).
) können Sie die Breakpunkte aller
Teile/Unterbaugruppen aktivieren und deaktivieren (siehe Abb. „Debug-Buttons“).
Wenn
der Debug-Modus aktiviert ist  und manche oder alle Breakpunkte aktiviert sind und
wenn jetzt eine spezielle Assembly-Konfiguration gewählt ist (selektierte
Tabellenzeile), stoppt der Debugger bei jedem neu eingefügten
Teil/Unterbaugruppe. Der Debugger zoomt zu derjenigen Regel, die das
aktuelle Teil/Unterbaugruppe einfügte und zeigt den relevanten Wert der
Regel-Bedingung. Wenn Sie fortfahren möchten, müssen Sie den Button
Zum nächsten aktiven Breakpoint [To next active Breakpoint]
und manche oder alle Breakpunkte aktiviert sind und
wenn jetzt eine spezielle Assembly-Konfiguration gewählt ist (selektierte
Tabellenzeile), stoppt der Debugger bei jedem neu eingefügten
Teil/Unterbaugruppe. Der Debugger zoomt zu derjenigen Regel, die das
aktuelle Teil/Unterbaugruppe einfügte und zeigt den relevanten Wert der
Regel-Bedingung. Wenn Sie fortfahren möchten, müssen Sie den Button
Zum nächsten aktiven Breakpoint [To next active Breakpoint]
 in der Toolbar klicken (siehe Abb. „Debug-Buttons“). Sobald
der Button geklickt wurde, springt der Debugger zum nächsten Breakpunkt.
Ein Breakpunkt kann Folgendes betreffen:
in der Toolbar klicken (siehe Abb. „Debug-Buttons“). Sobald
der Button geklickt wurde, springt der Debugger zum nächsten Breakpunkt.
Ein Breakpunkt kann Folgendes betreffen:
Der Debugger stoppt nur bei Teilen/Unterbaugruppen, die neu zugefügt sind. Wenn Sie also erneut den Aufbau eines Assemblies durchgehen wollen, müssen Sie das Startelement im Assembly Dockingfenster löschen (siehe Abb. „Startelement löschen“).


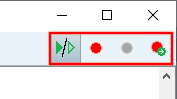
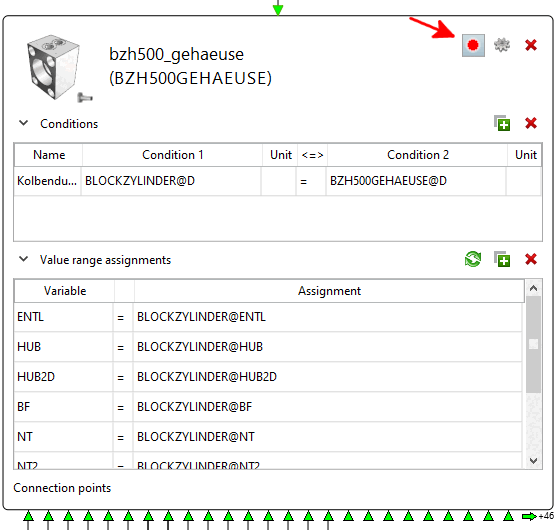
![[Hinweis]](https://webapi.partcommunity.com/service/help/latest/pages/de/ecatalogsolutions/doc/images/note.png)
