Um Kataloge oder Klassifizierungen für z.B. den Download aus dem Internet verfügbar zu machen, können diese gecippt, also in ihrer Datengröße reduziert werden. Die dafür erforderlichen Bedingungen tragen Sie im Dialogfenster Kataloge cippen [CIP catalog] ein.
Links im Fenster sehen Sie die Kolumne Kataloge [Catalogs]. Darin aufgeführt sind alle bereits gecippten Verzeichnisse.
Alle angehakten Verzeichnis werden beim Klick auf die Schaltfläche gecippt.
Registerseite Einstellungen [Settings]
Über das Listenfeld stehen Ihnen verschiedene Auswahlmöglichkeiten zur Verfügung.
Katalogupdate [Catalog update]:
Bei Klick auf die Durchsuchen-Schaltfläche öffnet sich das Dialogfenster Aktualisieren [Update] (s. Abb.). Darin können Sie einen Datumsfilter setzen, sodass nur Dateien Neuer als [Newer than] erfasst werden. Zur Option Archivbit gesetzt [Archive bit active] wenden Sie sich bitte an den CADENAS-Support.
Klassifikation [Classification]
Es können auch Klassifikationen gecippt werden.
Beim Cippen von Klassensystemen ist es unerheblich, was im Dialogbereich Projektauswahl [Project selection] eingestellt ist.
In diesem Fall sollte der Dialog Kataloge cippen [CIP catalog] über das Extras-Menü geöffnet werden und der Eintrag links im Bereich Kataloge [Catalogs] manuell hinzugefügt werden.
Im Feld Klassifikation [Classification] muss der Name der Klassifikation so eingetragen werden, wie er in der Konfigurationsdatei
classsystem.cfgheißt. Groß- und Kleinschreibung sollten auch stimmen.Wie bei Katalogen kann ein Volltextsuchindex erstellt werden. Aktivieren Sie hierzu die Option Suchindex erzeugen [Create search index].
Bei dieser Auswahl werden nur die angegebenen Dateien in die cip-Datei aufgenommen.
Die Dateien werden im Feld Zusatzverzeichnisse [Additional directories] (siehe weiter unten) angegeben.
Der hier angegebene Wortlaut wird später beim Installieren in PARTadmin oder auch bei der Installation von DVD angezeigt.
![[Hinweis]](https://webapi.partcommunity.com/service/help/latest/pages/de/partsolutions_admin/doc/images/note.png)
Hinweis Wenn man keine Beschreibung eingibt, dann wird die Beschreibung genommen, die unter Projekt bearbeiten [Edit project] -> Registerseite Allgemein [General] -> Katalogbezeichnung [Catalog name], bzw. Bezeichnung für Installation [Name of installation] angegeben wurde. Der Eintrag auf der Dialogseite Kataloge cippen [CIP catalog] hat Priorität.[20]
PSol-Version: Minimal benötigte PARTsolutions-Version zur Installation der cip-Datei. Bei Auswahl von "10.0" kann nicht mit einer V9 installiert werden.
Verzeichnis [Directory]: ...des zu cippenden Verzeichnisses/Katalogs (im Verzeichnis-Baum markiert)
Lizenzdatei [License file] : Damit die zu einem Katalog gehörenden Projektdateien später im PARTdataManager nicht unbefugt von jedermann geöffnet und exportiert werden können, wird jedes einzelne Projekt an Lizenzen (z.B. CNS2009*Ordner1*READ oder CNS2009*Ordner1*EXPORT) geknüpft. Alle Lizenzen, die mit einem Katalog zusammenhängen, sind in der sog. Lizenzdatei (Endung *.cnsldb) hinterlegt. Diese *.cnsldb - Sie erhalten sie auf Anfrage von CADENAS - ist dann in dieses Feld einzutragen.
Kataloglizenz [Catalog license] : In diesem Feld ist die Basis-Lizenz (z.B. CNS2009*Ordner1) einzutragen. Die Basis- bzw. Kataloglizenz erhalten Sie zusammen mit der *.cnsldb-Datei.
Zusatzverzeichnisse [Additional directories] :
Wenn die zu erzeugende *.cip-Datei zusätzliche Verzeichnisse oder Dateien umfassen soll, geben Sie diese hier an.
In zusätzlichen Verzeichnissen können z.B. individuelle Hilfedateien liegen, die Sie innerhalb des Menübereichs Projekt bearbeiten [Edit project], Dialogseite Kataloghilfe [Catalog help] angelegt haben. Angabe über $CADENAS...\...\....
Siehe hierzu auch weiter oben unter Inhalt [Content] -> Listenfeldauswahl Dateien [Files].
Katalog ist frei (Keine Abfrage vom CNS2009*MAINTENANCE) [Catalog is free (no check of CNS2009*MAINTENANCE)] : Bei lizenzierten Katalogen wird beim Entcippen die sog. Wartungslizenz abgefragt. Ist diese nicht vorhanden, kann der Katalog nicht entcippt werden.
CIP-Datei verschlüsseln [Crypt CIP file]
Die Verschlüsselung schützt vor Manipulation. Die Datei enthält z.B. einen Lizenzkey.
Externe Dateien automatisch hinzufügen [Automatically adding external files]
Diese können an beliebiger Stelle unter $CADENAS_DATA liegen (die entsprechenden Verknüpfungen stehen in der Projektdatei).
Suchindex erzeugen [Create search index]
Wenn Sie die Option aktivieren, wird der Index für die Volltextsuche [Full-text search] erzeugt.
Wenn Sie außerdem den GeoIndex (Fingerprints für die Geometrische Suche) erzeugen möchten, tragen Sie in die Felder Prozentualer Anteil [Percental fraction] und Absoluter Anteil [Absolute fraction] Werte ein. Der Default-Eintrag "-1" bedeutet, dass kein GeoIndex erstellt wird.
Rechenbeispiel 1: 10 Zeilen, Prozentualer Anteil [Percental fraction]: 10, Absoluter Anteil [Absolute fraction]: 3 -> Es werden 3 Zeilen erzeugt
Rechenbeispiel 2: 10 Zeilen, Prozentualer Anteil [Percental fraction]: 20, Absoluter Anteil [Absolute fraction]: 1 -> Es werden 2 Zeilen erzeugt
Es wird also immer der größere der beiden Werte genommen. Die Zeit für die Generierung und der Speicherplatz für die Fingerprints auf der Festplatte ist in etwa proportional zur Anzahl der Zeilen.
Registerseite Katalog testen [Test catalog] (siehe Abschnitt 5.8.2.1.12, „ Projekt testen / Verzeichnis testen “)
![[Hinweis]](https://webapi.partcommunity.com/service/help/latest/pages/de/partsolutions_admin/doc/images/note.png) | Hinweis |
|---|---|
Bevor Sie in den einzelnen Feldern Einstellungen vornehmen können, muss zunächst die Option Tests durchführen [Perform tests] aktiviert werden. | |
Automatische Klassifizierung standardisierter Teile
Wird
via PARTproject ein neues Release-CIP
generiert, wird bei diesem Vorgang automatisch im Katalog nach
standardisierten Teilen gesucht. Dabei werden alle NN’s und NT’s gescannt,
ob sie einen der folgenden „Schlüsselgbegriffe“ PLUS eine Zahl (also z.B.
DIN 123) aufweisen. Sofern dies der Fall ist, wird das Projekt automatisch in der Standards-Klassifikation der Klasse des gefundene
Normprojektes zugewiesen. Derart
klassifizierte Projekte werden im PARTdataManager mit dem Standards-Icon
 ausgezeichnet.
ausgezeichnet.
DIN, ISO, ANSI B, NF E, VDI, UNI, NAS, NASM, BSI, ASNA, JIS, CSN, STN, GOST, JB/T, NIHS
EN, SN, LN, AN, SN, BS, IS, KS, GB, PN, GB, MS, VG
Gerade bei den 2-stelligen Schlüsselbegriffen kommt es aber leider häufiger zu falschen Klassifikationen, da z.B. ein NT „Rohrbogen 90°“ fälschlicherweise als „EN 90“ (also eine Euronorm 90) einsortiert wird. Fehlklassifikationen dieser Art können korrigiert werden, indem man unter PARTproject -> Register Allgemein [General] -> Menüpunkt Allgemein [General] -> Ähnlich zu Norm (optional) [Similar to standard parts (optional)] ein „NO“ einträgt und den Katalog erneut generiert. Die Klassifikationen sind regelmäßig zu prüfen.
![[Hinweis]](https://webapi.partcommunity.com/service/help/latest/pages/de/partsolutions_admin/doc/images/note.png) | Hinweis |
|---|---|
Ein manueller Eintrag einer Standard Klassifikation führt zum selben Ergebnis wie die automatische Suche. Das Icon wird nicht sofort sichtbar. Das Feld wird bei der CIP-Generierung gelesen, wenn der Katalog publiziert wird. Dabei wird geprüft, ob der Wert in die Standards-Klassifikation passt und wenn ja wird das Projekt zur Standards-Klassifikation hinzugefügt. Wenn man dann die generierte CIP installiert, sieht man das Icon. | |
Bei Verwendung einer ERP-Kopplung können zusätzlich regelbasiert Verzeichnisse und Projekte eingefärbt werden. Informationen hierzu finden Sie unter Abschnitt 4.7.3, „Rollen anlegen und konfigurieren “ in PARTsolutions Administration - Handbuch.


![Dialogfenster Kataloge cippen [CIP catalog]](https://webapi.partcommunity.com/service/help/latest/pages/de/partsolutions_admin/doc/resources/img/img_b1a44406748645ca837f36a8763dca4b.png)

![Inhalt [Content]: Klassifikation [Classification]](https://webapi.partcommunity.com/service/help/latest/pages/de/partsolutions_admin/doc/resources/img/img_202afc5b78654ce39188df8b768e6404.png)

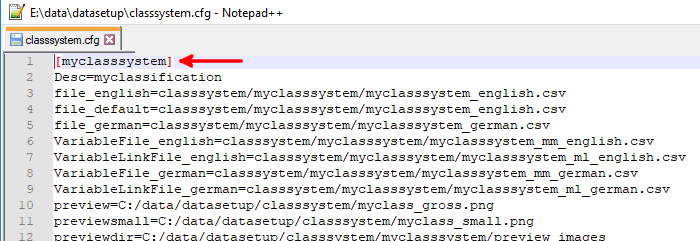

![Bezeichnung für Installation [Name of installation]](https://webapi.partcommunity.com/service/help/latest/pages/de/partsolutions_admin/doc/resources/img/img_81065f4ac2434ed6a879d9e0d7945f37.png)
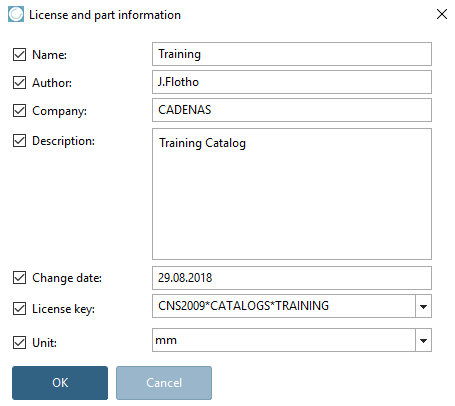
![[Achtung]](https://webapi.partcommunity.com/service/help/latest/pages/de/partsolutions_admin/doc/images/caution.png)