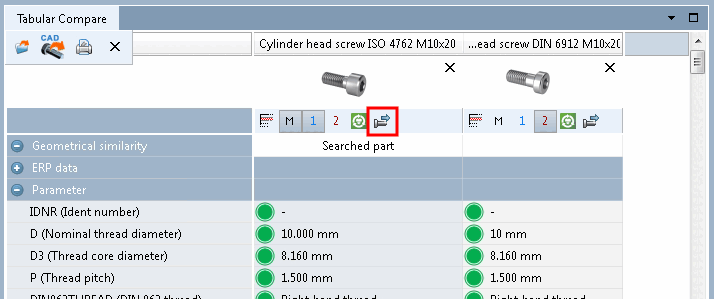Wenn Sie die Maus über eine Ergebniszeile bewegen, erscheinen verschiedene Schaltflächen.
Klicken Sie beispielsweise auf die Schaltfläche
Mit Suchteil vergleichen [Compare to search-part]
 .
.
-> Das Dockingfenster Bauteilvergleich [Part comparison] wird geöffnet.
Im Bereich Auswahlzeile für selektierte Projekte [Select project line] sehen Sie die Sachmerkmalstabellen von Suchteil und zu prüfendem Teil. Wählen Sie bei beiden Teilen dieselbe Ausprägung. Detaillierte Hinweise zum Bauteilvergleich finden Sie unter Abschnitt 1.3.10, „ Bauteilvergleich “.
Mit Klick auf die Schaltfläche An CAD übertragen [Export to CAD]
 können Sie das gewünschte Bauteil direkt an Ihr
CAD-System übergeben.
können Sie das gewünschte Bauteil direkt an Ihr
CAD-System übergeben.









![Bauteilvergleich [Part comparison]](https://webapi.partcommunity.com/service/help/latest/pages/de/partsolutions_admin/doc/resources/img/img_2b1b9d21653e4638a41d473d24273e21.png)