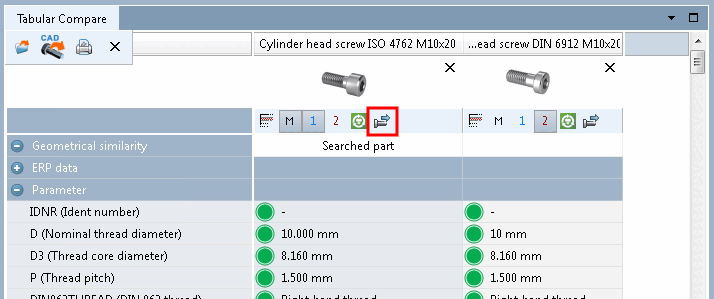Nach
Klick auf  werden die Suchergebnisse unterhalb aufgelistet.
werden die Suchergebnisse unterhalb aufgelistet.
Entsprechend des Übereinstimmungsgrades ist der Prozentwert farbig markiert.
![[Hinweis]](https://webapi.partcommunity.com/service/help/latest/pages/de/partsolutions_user/doc/images/note.png) | Hinweis |
|---|---|
Die Prozentangabe kann um ein paar Punkte vom eigentlich best möglichen Wert abweichen. Sie bezieht sich auf das für den Vergleich verwendete Vorberechnungsteil. Um schnelle Berechnungszeiten zu gewährleisten, sind bei großen Tabellen die geometrischen Daten evtl. nicht für alle Teile vorberechnet.[58] Beim Laden eines Teils werden fehlende Daten immer aktuell berechnet, so dass die Darstellung im 3D-Vergleich [3D comparison] und 2D-Vergleich [2D comparison] immer korrekt ist. Um alle vorhandenen Einzelteile (Ausprägungen) der Familientabelle zu sehen, laden Sie einfach das Suchteil und das zu prüfende gefundene Teil entweder in die Teileansicht [Part view] oder in den Bauteilvergleich [Part comparison]. | |
Gespiegelte Teile
filtern [Filter mirrored parts]: In der Liste der Suchergebnisse sind gespiegelte
Teile mit einem entsprechenden Icon  gekennzeichnet.
gekennzeichnet.
Option deaktiviert: Gespiegelte Teile werden nicht herausgefiltert, aber mit einem entsprechenden Icon gekennzeichnet.
In der Spalte Schnellvergleich [Quick compare] sehen Sie die Proportion zwischen Suchteil und Ergebnisteil.
Beim Ergebnisteil wird die Bounding Box (dreidimensionaler Hüllkörper) des Suchteils in die 2D-Darstellungen der Suchergebnisse gezeichnet, sodass Sie auf einen Blick das Größenverhältnis zwischen Suchteil und Ergebnisteil erkennen. Die exakten Werte sehen Sie in der Spalte Größe [Size] daneben.
Beim Suchteil selbst umhüllt die Bounding Box exakt. Bei größeren oder kleineren Ergebnisteilen liegt sie entsprechend außerhalb oder innerhalb.
Per Default wird der Schnellvergleich [Quick compare] nicht angezeigt. Wenn Sie diesen für alle Ergebnisteile sehen möchten, aktivieren Sie in der Spalte Schnellvergleich [Quick compare] das Auswahlkästchen Für alle anzeigen [Show for all], ansonsten aktivieren Sie das Auswahlkästchen direkt bei den gewünschten Teilen. Im Spaltenkopf können Sie den Dialog Spalten auswählen [Select columns] per Kontextmenü aufrufen und dort den Schnellvergleich [Quick compare] grundsätzlich an- oder ausschalten (siehe Abschnitt 3.1.6.7.2, „Spalten ein-/ausblenden “).
Im 3D-Tooltip der Ergebnisliste wird das Suchteil ebenfalls als rote Bounding Box[59] angezeigt (analog zur roten Bounding Box im 2D-Schnellvergleich).
Auch unter Teileansicht [Part view] -> Verweise [Links] wird die Bounding Box des Schnellvergleich [Quick compare] angezeigt.
Die Ergebnisse können nach verschiedenen Kriterien (Metadaten) wie z.B. Vorschau [Preview], Katalog [Catalog], Projekt [Project], etc.[60]sortiert werden. Klicken Sie hierzu irgendwo auf den Spaltenkopf der Tabelle.
Besonderheit: Bei einer geometrischen Suche wird die Ähnlichkeit zum Referenzteil in Farbe und mit Prozentwerten angezeigt.
Evtl. ist es sinnvoll, nur die jeweils interessanten Spalten einzublenden und alle übrigen auszublenden. Rufen Sie das Dialogfenster Eigenschaften [Properties] mit rechter Maustaste über einem Spaltenkopf auf.
Bei Geometrische Suche (3D) [Geometric search (3D)] wird standardmäßig mit einem relativ hohen Mindestähnlichkeitswert von 90% gesucht. Sie haben aber die Möglichkeit, bei Bedarf den Wert sukzessive zu verringern. Klicken Sie hierzu einfach auf die entsprechende Schaltfläche am Listenende der Suchergebnisse.
Sollte die Anzahl der angezeigten Suchergebnisse aufgrund der per Default eingestellten Mindestähnlichkeit [Minimum similarity] von 90% unterhalb der eingestellten Maximalanzahl liegen, dann erscheint am Ende der Liste der Suchergebnisse die Schaltfläche Suchraum bis xy% Ähnlichkeit erweitern, ansonsten werden die Schaltflächen und angezeigt. Ob die Schaltfläche erscheint, ist also auch abhängig von der Option Maximale Anzahl der Suchergebnisse [Maximum number of search result]:[61]
In der Abb. zeigt die Schaltfläche den Wert "Suchraum bis 80% Ähnlichkeit erweitern". Der Vorgabewert für die Mindestähnlichkeit war 90%. Mit Standardeinstellungen wird der Prozentwert mit jedem Klick um 10 Prozentpunkte verringert und die Suche erneut ausgeführt.
Wenn Sie die Maus über eine Ergebniszeile bewegen, erscheinen verschiedene Schaltflächen.
Klicken Sie beispielsweise auf die Schaltfläche
Mit Suchteil vergleichen [Compare to search-part]
 .
.
-> Das Dockingfenster Bauteilvergleich [Part comparison] wird geöffnet.
Im Bereich Auswahlzeile für selektierte Projekte [Select project line] sehen Sie die Sachmerkmalstabellen von Suchteil und zu prüfendem Teil. Wählen Sie bei beiden Teilen dieselbe Ausprägung. Detaillierte Hinweise zum Bauteilvergleich finden Sie unter Abschnitt 3.1.6.10, „ Bauteilvergleich “.
Mit Klick auf die Schaltfläche An CAD übertragen [Export to CAD]
 können Sie das gewünschte Bauteil direkt an Ihr
CAD-System übergeben.
können Sie das gewünschte Bauteil direkt an Ihr
CAD-System übergeben.
[58] Bei Eigenteilkatalogen ist in der Regel bereits standardmäßig jede Ausprägung einer Familientabelle vorberechnet.
[59] kleinstmöglicher das Bauteil umhüllender Quader mit Ausrichtung entlang der Achsen X,Y,Z
[60] bei ERP-Integration auch nach ERP-Variablen wie Material, Preis, etc.
[61] Siehe Extras Menü -> Einstellungen... [Preferences...] -> Suche [Search] Dialog -> Registerseite Allgemein [General] -> Einstellungsoption Maximale Anzahl der Suchergebnisse [Maximum number of search result].


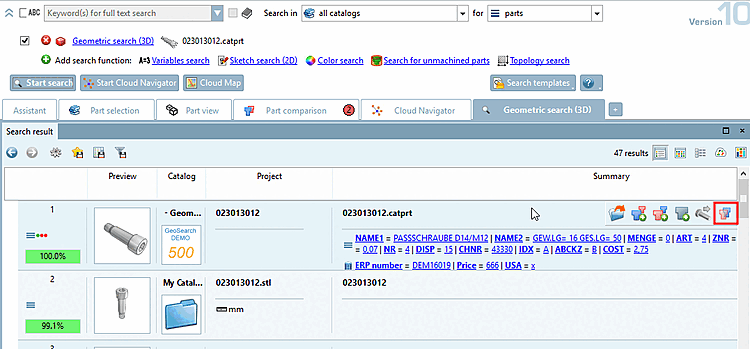
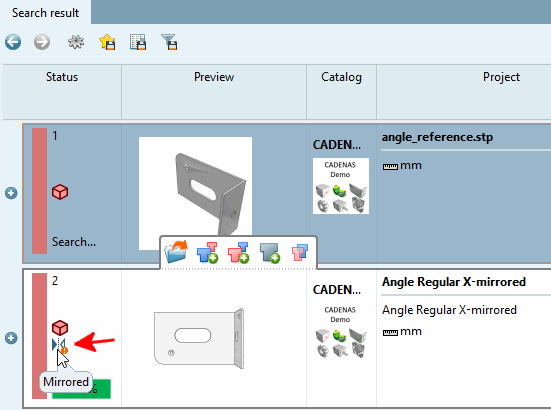
![Liste der Suchergebnisse -> Spalte "Schnellvergleich [Quick compare]"](https://webapi.partcommunity.com/service/help/latest/pages/de/partsolutions_user/doc/resources/img/img_4df53616847a42efad852a61627c437e.png)
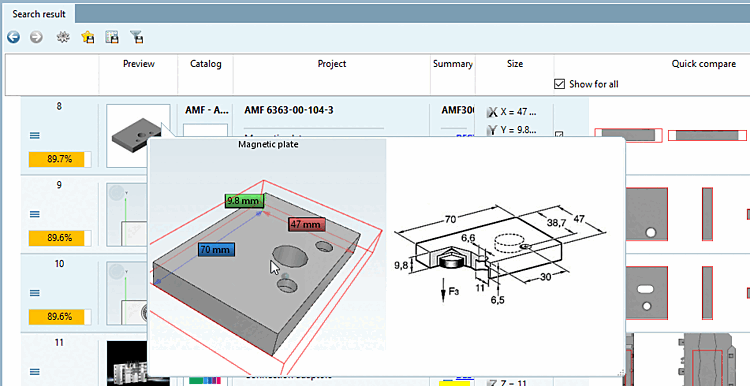
![Teileansicht [Part view] -> Verweise [Links]](https://webapi.partcommunity.com/service/help/latest/pages/de/partsolutions_user/doc/resources/img/img_e06a7b784dba4fb8bf8054b3f6523ce4.png)
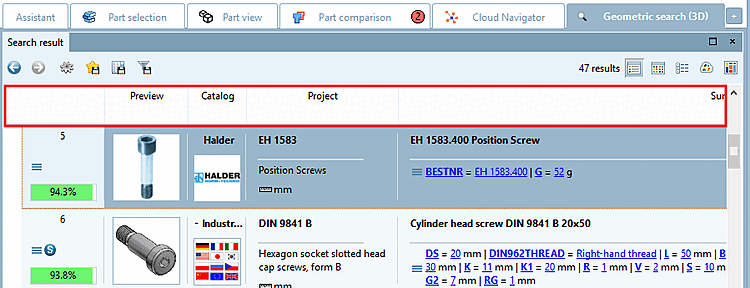
![Suchergebnisse [Search results] -> Tabelle -> Spaltenkopf](https://webapi.partcommunity.com/service/help/latest/pages/de/partsolutions_user/doc/resources/img/img_cd5e77cd8fdd489aaa91670a86570e51.png)








![Bauteilvergleich [Part comparison]](https://webapi.partcommunity.com/service/help/latest/pages/de/partsolutions_user/doc/resources/img/img_480a6d5635004090834a74d775749007.png)