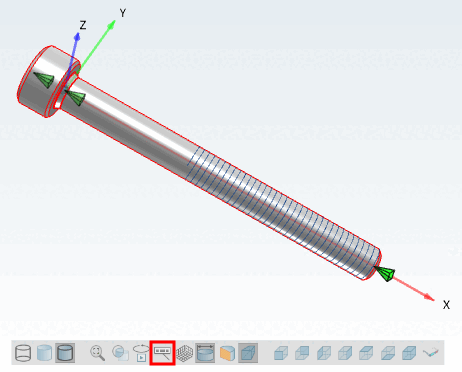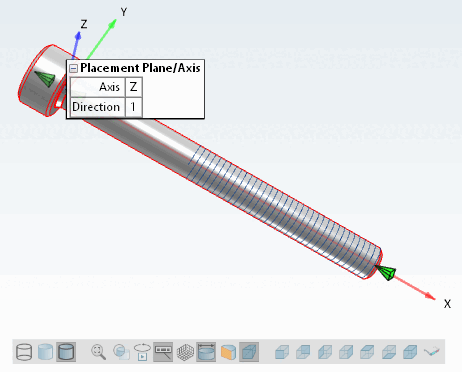Publizierte Elemente [Published elements] werden beispielsweise an Normteilen verwendet, damit Anwender aus PARTsolutions exportierte Teile leichter in ihrem CAD-System platzieren können. Bei Teilen mit publizierten Elementen werden dann automatisch im PARTsolutions Platzierungsdialog intelligente Einfügemethoden angeboten.
Damit z.B. ein Befestigungselement in einer Bohrung platziert werden kann, benötigt es eine eindeutige Ausrichtung im Koordinatensystem.
Hierfür werden die bereits vorhandenen Einfügepunkte verwendet, denn diese besitzen bereits ein vollständiges Koordinatensystem.
Es müssen eine Ebene und eine Achse (mit Richtung) eindeutig bestimmt werden.
Die Z-Achse des Einfügepunktes bestimmt dann die Achse, X- und Y-Achse bestimmen die Ebene.
Die Umsetzung erfolgt mittels Publizierte Elemente [Published elements]. Hierzu muss das aktuelle CNS-Klassensystem installiert sein.
Gehen Sie zum Setzen publizierter Elemente folgendermaßen vor:
Selektieren Sie in PARTproject die 3db-Datei des Teils.
Verwenden Sie zum Setzen der publizierten Elemente den Vorschaubereich in PARTproject, welcher erscheint, wenn Sie links unter Projektauswahl [Project selection] eine 3db-Datei selektiert haben.
Rechtsklicken Sie in den 3D-Bereich und wählen Sie Anfügepunkt auswählen [Choose connection point].
-> Es öffnet sich die gleichnamige Dialogseite.
Wählen Sie den Namen des Anfügepunktes, den Sie publizieren wollen und bestätigen Sie mit .
-> Es öffnet sich der Dialogbereich zur Auswahl von Klassenname [Class name] und Merkmal [Feature].
Aktivieren Sie das Auswahlkästchen bei Platzierung Ebene/Achse.
Setzen Sie optional einen Eintrag unter Name. Dieser wird allerdings aktuell nicht verwendet.
Um das publizierte Element eindeutig auszurichten, setzen Sie folgende 2 Parameter:
Darstellung in PARTdataManager
Legen Sie fest, ob Sie Publizierte Elemente [Published elements] im PARTdataManager darstellen wollen.
Nehmen Sie unter PARTdataManager -> Extras -> Einstellungen [Preferences] -> 3D-Einstellungen [3D settings] -> Elemente [Elements] -> Darstellung [Display] -> Texte und Klassen [Texts and classes] die entsprechende Default-Einstellung vor.
Über den Toolbarbutton Texte und Klassen zeigen [Show texts and classes] können Sie die Anzeige jederzeit an- und ausschalten.


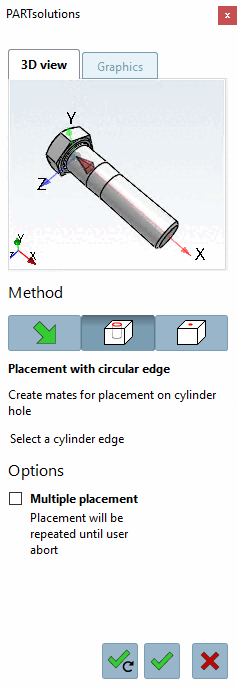
![[Hinweis]](https://webapi.partcommunity.com/service/help/latest/pages/de/partsolutions_user/doc/images/note.png)
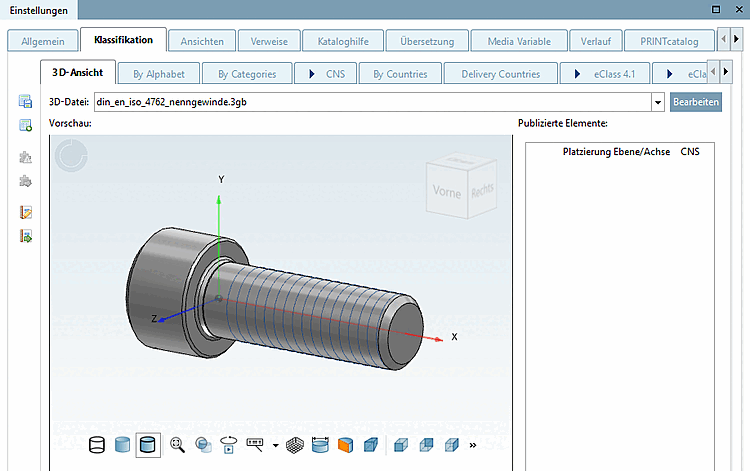
![Anfügepunkt auswählen [Choose connection point]- Aufruf](https://webapi.partcommunity.com/service/help/latest/pages/de/partsolutions_user/doc/resources/img/img_c819f0f8911c420e83f5ae1040c235ac.png)
![Anfügepunkt auswählen [Choose connection point] - Dialog](https://webapi.partcommunity.com/service/help/latest/pages/de/partsolutions_user/doc/resources/img/img_3d9958ad080341e2b87cec94b5bdf61c.png)
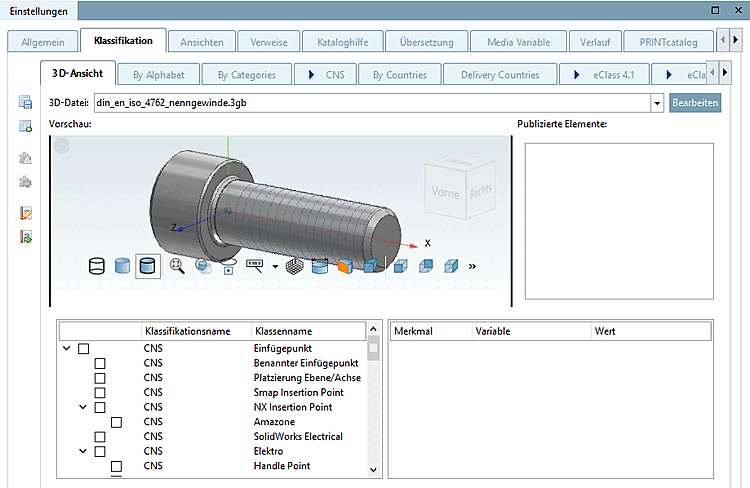

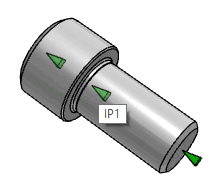
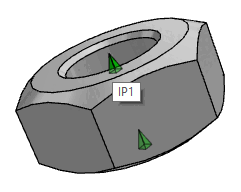
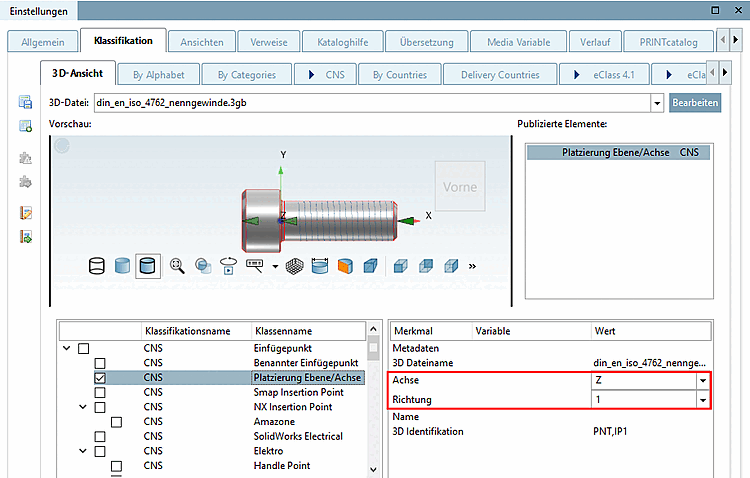
![Elemente [Elements] Registerseite](https://webapi.partcommunity.com/service/help/latest/pages/de/partsolutions_user/doc/resources/img/img_1c1762d62f6f4d22adcf0b9084d60600.png)