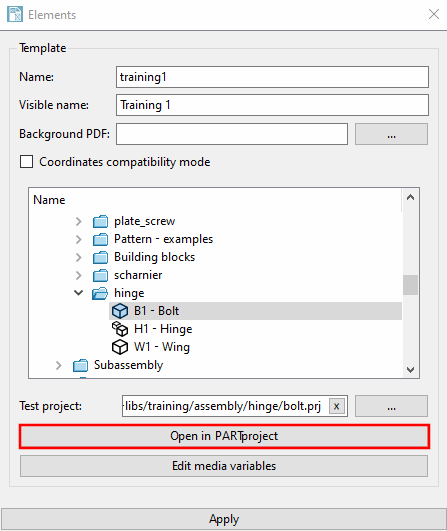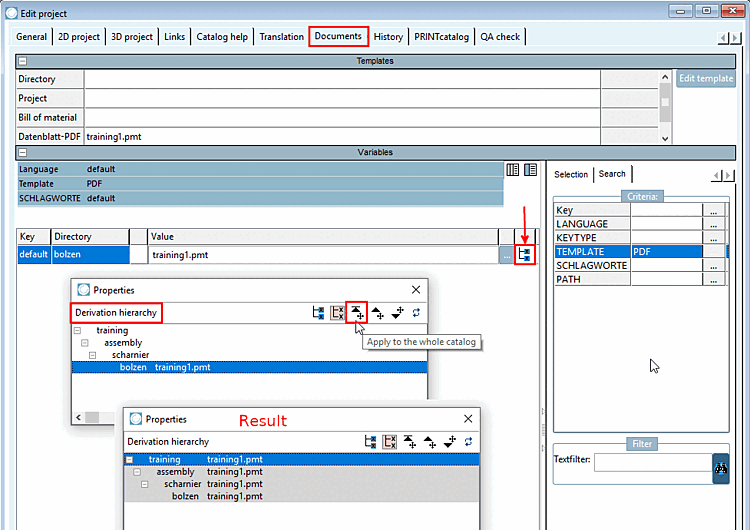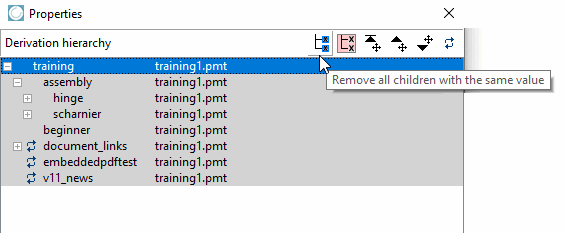Wenn
Sie dieses kleine Beispiel nachvollziehen, haben Sie schon einen ersten
Eindruck, wie Sie mit geringem Aufwand ein Template erstellen, welches dann
beispielsweise im PARTdataManager über
die 3D-PDF-Datenblatt-Funktion
 zur Verfügung steht.
zur Verfügung steht.
In diesem Kapitel wird der Ablauf im Ganzen erläutert. Alle Details finden Sie dann in den folgenden Kapiteln.
Legen Sie auf Katalog-Hauptebene ein Verzeichnis "
_templates" an.Starten Sie den PARTtemplateDesigner unter
$CADENAS/bin/x86/64per Doppelklick auf die Dateiptemplatedesigner.exe.-> Es öffnet sich das Dialogfenster Neu/Öffnen [New/Open].
Alternativ können Sie das Dialogfenster Neu/Öffnen [New/Open] jederzeit über Datei [File]-Menü -> Neu [New] öffnen.
Bestimmen Sie im Verzeichnisbaum das Testprojekt/Beispielprojekt.
Durch das Wählen eines Projektes werden der Zielkatalog und das Beispielprojekt bestimmt. [The chosen project defines the destination catalog and the example project.]
Das Testprojekt wird für die Darstellungen währen der Template-Erstellung verwendet. Sie können es jederzeit ändern.
Neues Katalogtemplate erstellen [Create new catalog template] -> Eingabefeld Name
Vergeben Sie einen eindeutigen Namen und klicken Sie auf .
Legen Sie die gewünschten Elemente [Elements] an.
Wenn Sie sich an dieser Stelle nur einen Überblick zum kompletten Ablauf verschaffen möchten, dann legen Sie beispielsweise auf die Schnelle als Rohentwurf nur die Elemente Text (mit "$NB."), Bild [Image] (Firmenlogo), 3D-Ansicht [3D view] und Tabelle [Table] an.
Detaillierte Erläuterungen zu allen Elementen finden Sie unter Abschnitt 10.4, „"Elemente" Werkzeugleiste “.
Klicken Sie auf die Schaltfläche Als Katalogtemplate speichern [Save as catalog template].
Dadurch wird das Template im angelegten Verzeichnis "
_templates" gespeichert. Einmal mit<name>.templateund einmal mit "<name>.ptdef".[111]Eine Konfigurationsdatei
media.cfgmit folgendem Inhalt im Verzeichnis "_templates" sollte automatisch angelegt worden sein.[TMPLATETYPES] DIR=Verzeichnis PRJ=Projekt BOM=Stückliste PDF=Datenblatt-PDFSobald der Eintrag "PDF=Datenblatt-PDF" vorhanden ist, wird in PARTproject im Abschnitt Vorlagen [Templates] der Eintrag Datenblatt-PDF angezeigt.
Anlegen der Datenblatt-PDF-Vorlage in PARTproject:
Öffnen Sie hierzu im PARTtemplateDesigner über Einstellungen [Settings] Menü -> Templateeinstellungen [Template configuration] -> das Modul PARTproject.
Selektieren Sie den Reiter Dokumente [Documents].
Klicken Sie auf die Schaltfläche Vorlagen bearbeiten [Edit template].
-> Es öffnet sich das Dialogfenster Vorlagen für PARTmedia [Templates for PARTmedia].
Klicken Sie auf das Icon Neu [New]
 und geben Sie im Eingabefeld den
Templatenamen[112] mit der Dateiendung
und geben Sie im Eingabefeld den
Templatenamen[112] mit der Dateiendung .pmtein. Schließen Sie das Dialogfenster.Öffnen Sie in der Zeile Datenblatt-PDF das Listenfeld und wählen Sie den gerade gesetzten Eintrag.
-> Durch die Auswahl im Listenfeld wird im Verzeichnis "_templates" die Datei
<name>.pmt(hier im Beispiel "training1.pmt") angelegt.
Selektieren Sie im Verzeichnisbaum das Testprojekt [Test project] (hier im Beispiel "B1 - Scharnierbolzen").
Rufen Sie im PARTdataManager über das Icon PDF Datasheet
 das Dialogfenster Export im
PDF Datasheet-Format auf.
das Dialogfenster Export im
PDF Datasheet-Format auf.Aktivieren Sie Erweiterte Einstellungen anzeigen [Show advanced settings].
Wählen Sie im Listenfeld unter Punkt Vorlage das erstellte Template aus.
Test: Wählen Sie ein anderes Projekt.
-> Das gewünschte Template wird nicht angezeigt, da es bislang nur dem Testprojekt [Test project] zugeordnet ist.
Um das Template für den gesamten Katalog verfügbar zu machen, gehen Sie folgendermaßen vor:
Klicken Sie im PARTtemplateDesigner im Einstellungsdialog für Template auf die Schaltfläche .
Wählen Sie in PARTproject die Registerseite Dokumente [Documents].
Suchen Sie nach TEMPLATE -> PDF
-> Der Schlüssel mit dem Wert "training1.ptm" wird angezeigt.
Klicken Sie am Zeilenende auf das Symbol für Ableitungshierarchie
 .
.Selektieren Sie das Testprojekt "bolzen" und vererben Sie das Template mittels Für oberstes Verzeichnis anwenden [Apply to the whole catalog] vom dort auf das Katalog-Rootelement.
Selektieren Sie das Katalog-Wurzelelement im Indexbaum, öffnen Sie erneut die Ableitungshierarchie
 und klicken Sie dann auf Alle Werte der Kinder mit selben Wert
entfernen [Remove all children with the same value]. Dies stellt sicher, dass die Kinder
tatsächlich den Wert vom Katalog-Wurzelelement erben und keine
eigenen Werte haben.
und klicken Sie dann auf Alle Werte der Kinder mit selben Wert
entfernen [Remove all children with the same value]. Dies stellt sicher, dass die Kinder
tatsächlich den Wert vom Katalog-Wurzelelement erben und keine
eigenen Werte haben.-> Das Katalog-Rootelement ist nun rosa und alle Kinder grau. D.h. das Template steht für alle Kindprojekte zur Verfügung und wird von diesen verwendet.
Details hierzu finden Sie unter Dialogbereich "Ableitungshierarchie".
Testen Sie im PARTdataManager, ob das Template nun für alle Projekte zur Verfügung steht.
[111] Die Datei <name>.ptdef kann zwei
Blöcke enthalten:
Bei Katalogen, die aktuell zum ersten Mal ein Datenblatt benutzen, ist die zweite Angabe hinfällig.
Die zweite Angabe kann optional verwendet werden für Katalogstände, die sowohl ein Datenblatt nach dem alten Standard, als auch eines nach dem neuen Standard nutzen.
[112] Genau den Namen, den Sie in den Templateeinstellungen unter "Name" verwendet haben.


![[Hinweis]](https://webapi.partcommunity.com/service/help/latest/pages/de/partsolutions_user/doc/images/note.png)
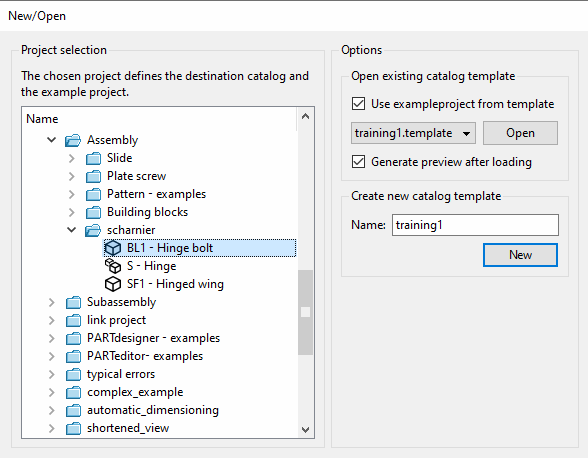
![[Tipp]](https://webapi.partcommunity.com/service/help/latest/pages/de/partsolutions_user/doc/images/tip.png)
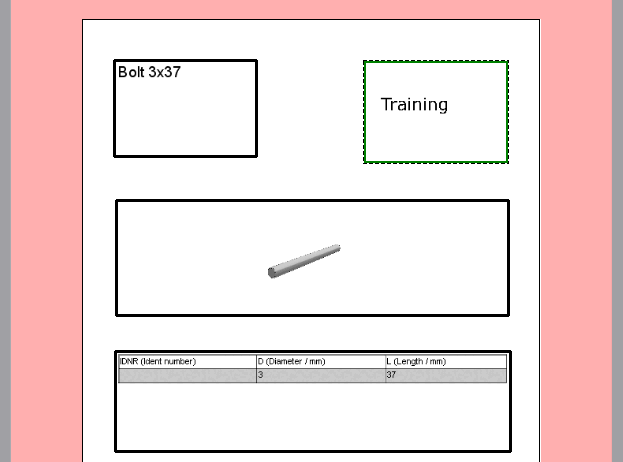

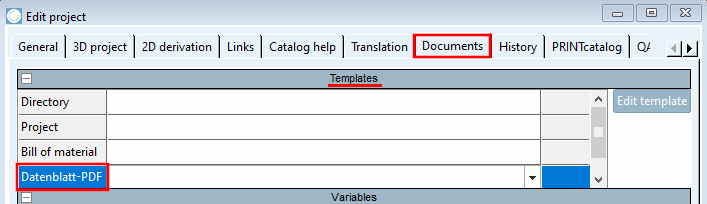
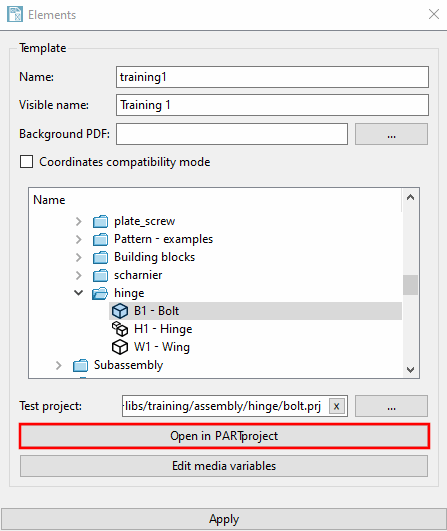
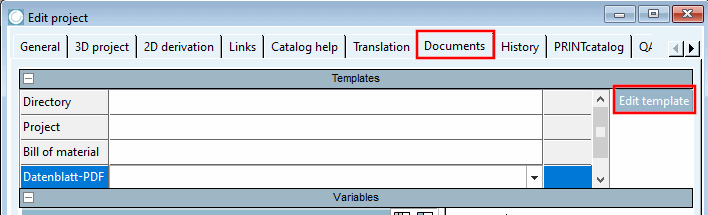
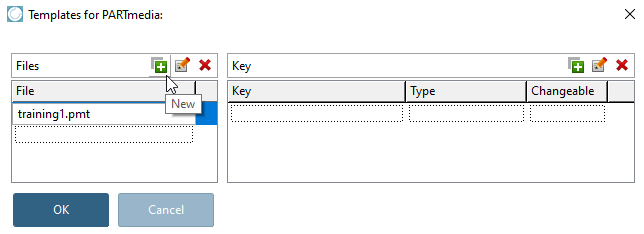
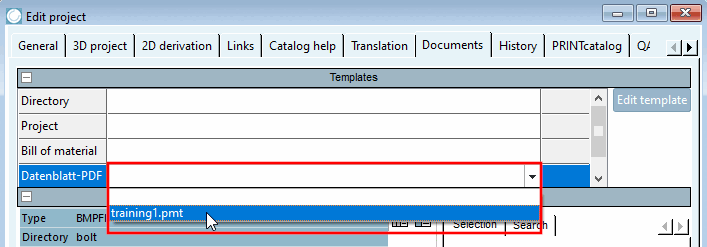
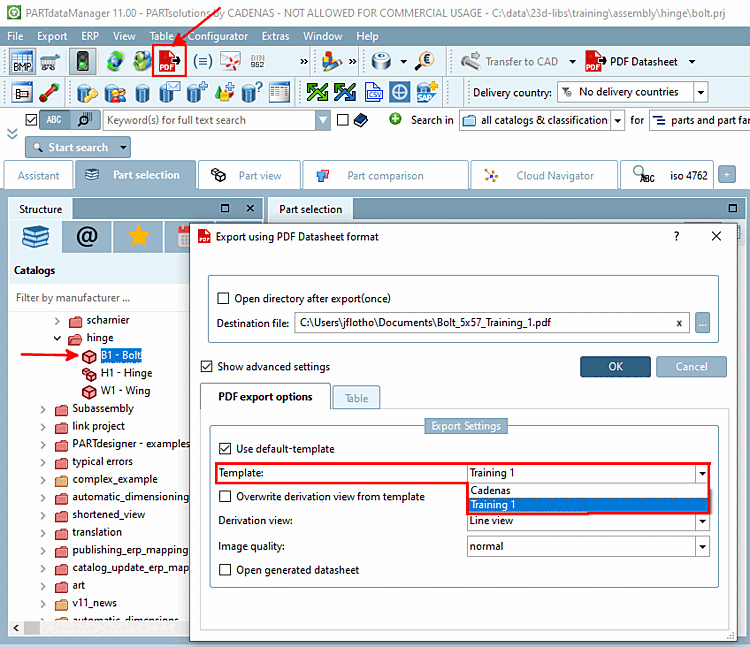
![Templateeinstellungen [Template configuration]](https://webapi.partcommunity.com/service/help/latest/pages/de/partsolutions_user/doc/resources/img/img_e21d4f0afbe9409fab069408ab3f8819.png)