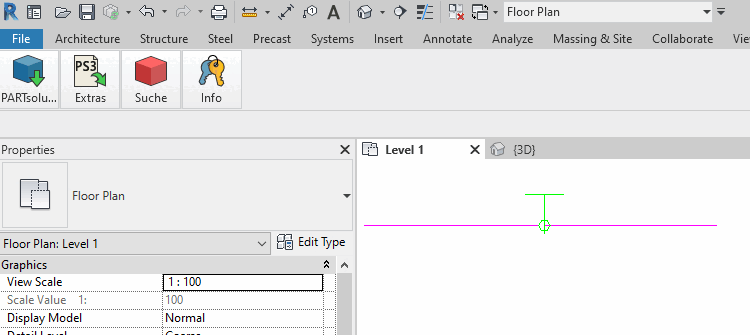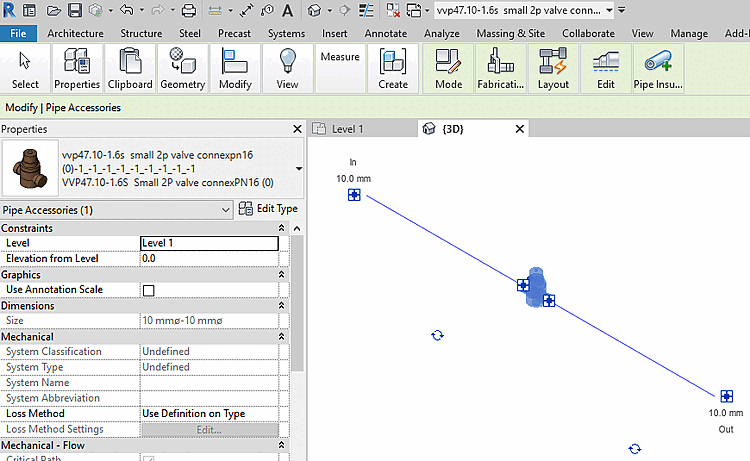Starten Sie im Katalog-Kontextmenü unter Automatisierung [Automation] den VDI 3805 Wizard.
-> Das Dialogfenster VDI-Assistent [VDI Wizard] wird geöffnet.
Nehmen Sie folgende Einstellungen vor:
PDT Datei [PDT file]: Stellen Sie mittels Durchsuchen-Button den Pfad ein.
Medienverzeichnis [Media directory]: Die Dateien(dxf/dwg) werden aus dem angegebenen Verzeichnis in den Pool-Ordner kopiert und dementsprechend die dazugehörigen Links generiert.
Der Pool-Ordner ist in der Pipeline einstellbar (unter
$CADENAS_USER\vdi\).Löschen oder umbenennen Sie am besten alle Pipelines (*.pwp) im Ordner
$CADENAS_USER\vdi\bevor Sie den Import starten. Die Pipelines werden dann korrekt neu generiert.Wählen Sie bei Anreicherungen unter Modus [Mode] unbedingt Klassifikation anreichern [Enrich classification]! (Die Option Standard sollte nur beim ersten initialen Lauf verwendet werden.)
Setzen Sie für ID Zeile [ID line], Daten Start Zeile [Data start line], Einheit Zeile [Unit line] und Datentyp Zeile [Data type line] die korrekte Zeilennummer.
Klicken Sie und wenn keine Probleme festgestellt werden abschließend .
Folgende Einträge wurden automatisch gesetzt:
Der Poolpfad zur dwg-Datei wird in die letzte Tabellenspalte geschrieben.
Die physikalischen Dateien liegen im angegebenen Pool-Pfad. Öffnen Sie gegebenenfalls zur Überprüfung das gewünschte Verzeichnis im Explorer. (Standardmäßig erfolgt keine Anzeige im Index.)
Zusätzliche Exportformate [Additional export formats]
Testexport: Wenn die zusätzlichen Exportformate in Revit angezeigt werden, ist alles korrekt eingerichtet.
Exportieren Sie ein im PDT aufgeführtes Bauteil.
Export z.B. mit "An CAD übertragen [Export to CAD] (Revit: Gewählte Konfiguration als 3D-Einzelteil (Standard) [Revit: Selected Configuration As Single Part Export (Default)])"


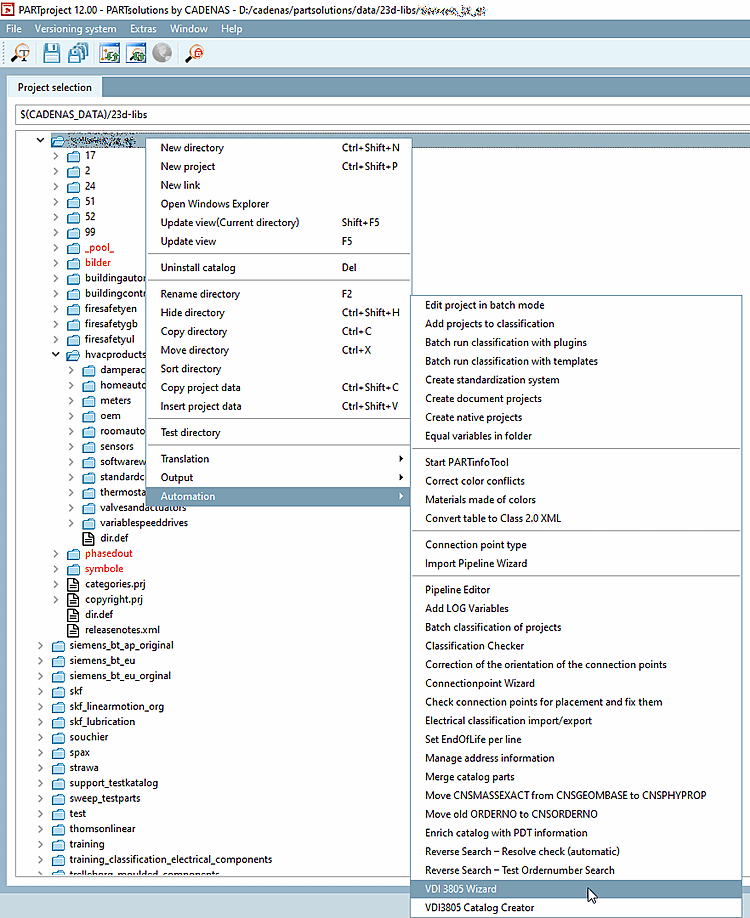
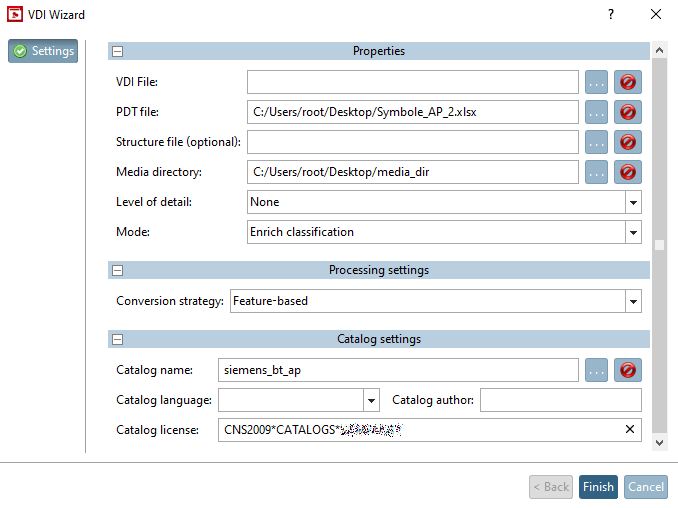
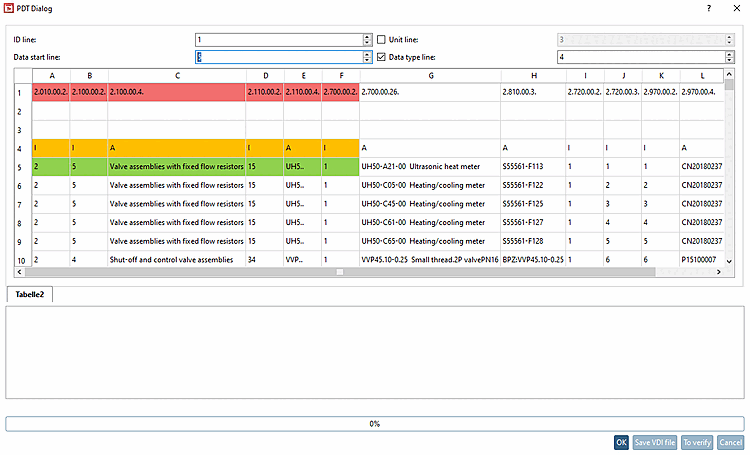
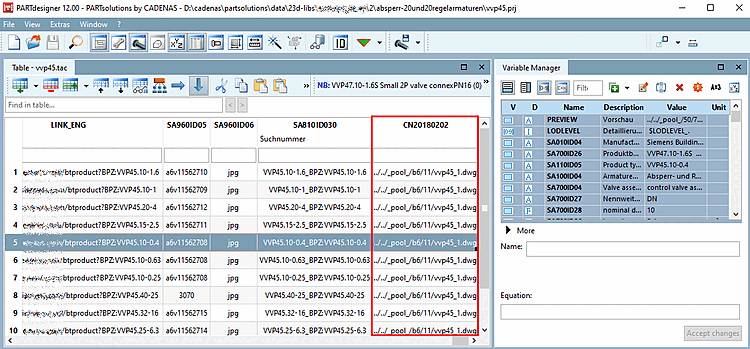
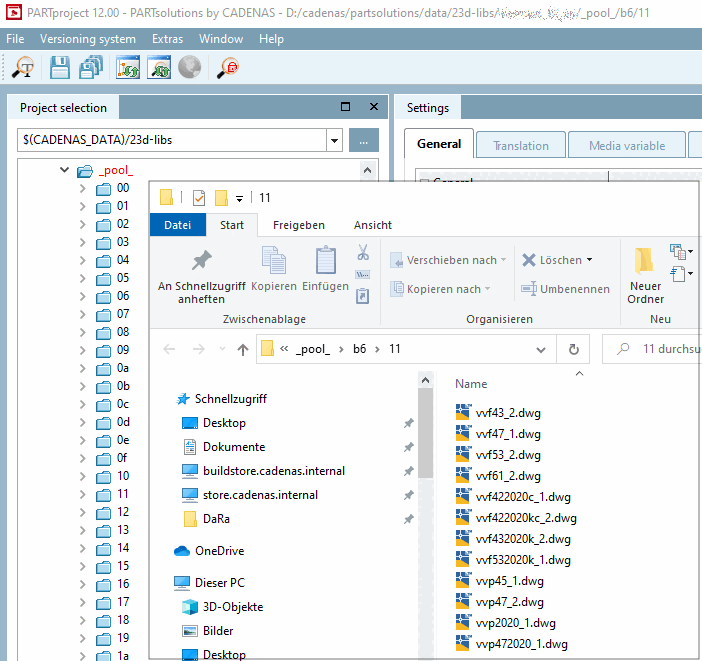
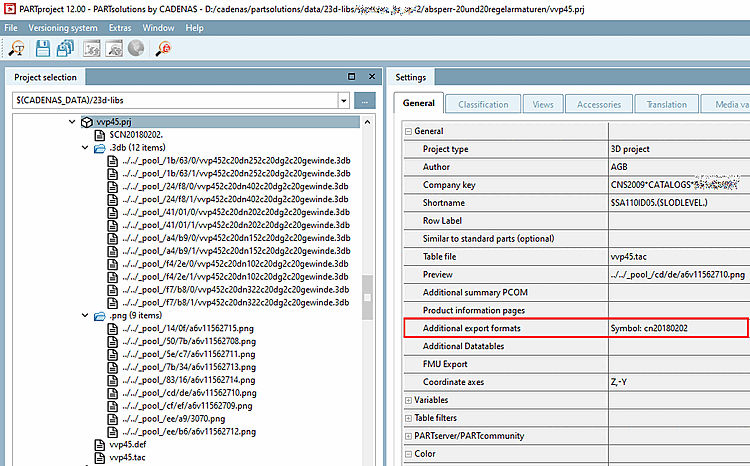
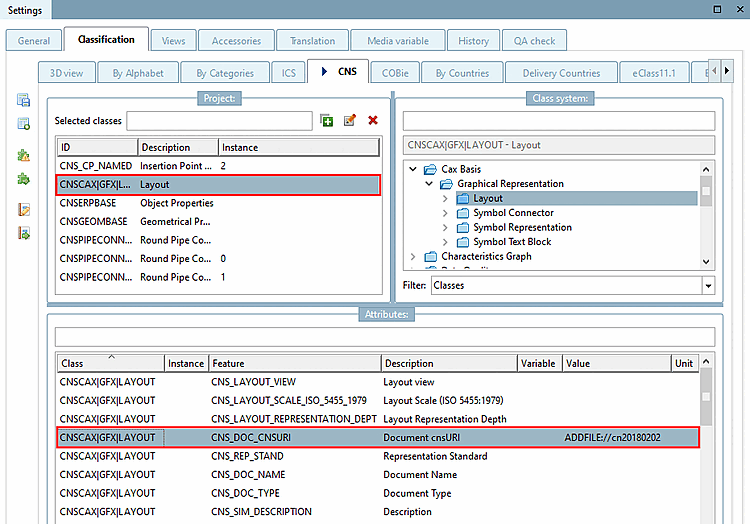
![Export z.B. mit "An CAD übertragen [Export to CAD] (Revit: Gewählte Konfiguration als 3D-Einzelteil (Standard) [Revit: Selected Configuration As Single Part Export (Default)])"](https://webapi.partcommunity.com/service/help/latest/pages/de/partsolutions_user/doc/resources/img/img_30ae596b0b6e40059f32fe7807182863.png)