Öffnen Sie nun im PARTlinkManager über Extras -> Update Manager [Update manager] den Update Manager (sofern Sie ihn nicht über "Es gab Zuweisungsprobleme in der LinkDB. Bitte bereinigen Sie diese im UpdateManager. [There were mapping problems in the LinkDB. Please correct these in the UpdateManager.]" geöffnet hatten).
Klicken Sie auf Katalog neu laden [Reload catalog] und klappen Sie im Indexbaum die Katalogstruktur von Bikecompany auf.
Links im aufgeklappten Baum (Dialogbereich Kataloge) sehen Sie folgendes:
Deaktivieren Sie
 Zugeordnete Zeilen
anzeigen [Show mapped lines] und aktivieren Sie
Zugeordnete Zeilen
anzeigen [Show mapped lines] und aktivieren Sie  Baum gefiltert
anzeigen [Filter tree] (alles ohne Update-Informationen
ausblenden).
Baum gefiltert
anzeigen [Filter tree] (alles ohne Update-Informationen
ausblenden).-> Es werden nun nur noch Verzeichnisse und Projekte angezeigt, in denen Zuordnungen zu bearbeiten sind.
Für das Bearbeiten von Zuordnungen gibt es zwei grundsätzliche Möglichkeiten:
Projekte und Ausprägungen einzeln bearbeiten
Markieren Sie links im Dialogbereich Kataloge [Catalogs] die zu bearbeitende Ausprägung (hier im Beispiel "Speiche 2".
Klicken Sie rechts im Dialogbereich Zeilenzuordnung [Line mapping] auf Zuordnung bestätigen [Approve assignment]
 oder auf Zuordnung aufheben und speichern [Revoke assignment and save changes]
oder auf Zuordnung aufheben und speichern [Revoke assignment and save changes]
 (im Falle eines als gelöscht markierten
Datensatzes ist der Effekt derselbe).
(im Falle eines als gelöscht markierten
Datensatzes ist der Effekt derselbe).-> Es erscheint die Bestätigungsmeldung: "Die Zeilenzuordnung wurde erfolgreich aufgehoben! [Line mapping successfully removed!]"
-> Wenn Sie mit der gefilterten Baumansicht arbeiten, verschwindet die gerade bearbeitete Ausprägung einfach.
-> Wenn Sie mit der ungefilterten Baumansicht arbeiten, dann erscheint an der bearbeiteten Ausprägung jetzt das Icon mit dem grünen Häkchen
 .
.Nach Selektion eines Projekts können Sie mittels Bestätigen und neue Versionen freigeben [Approve assignments and set new versions to released] die Bestätigung auch für das ganze Projekt vornehmen.
Sie können die einzelnen Ausprägungen auch zuerst nur prüfen und abschließend alles auf einmal bestätigen.
Selektieren Sie das Katalogverzeichnis und klicken Sie im Kontextmenü auf den Befehl Bestätigen und neue Versionen freigeben [Approve assignments and set new versions to released].
Prüfen Sie im vorliegenden Beispiel die einzelnen Zeilen:
Bei Kolben 50 erkennen Sie unter Parameter (D / L), dass kein Mapping erfolgen kann. -> Klicken Sie auf
 Zuordnung aufheben und
speichern [Revoke assignment and save changes].
Zuordnung aufheben und
speichern [Revoke assignment and save changes].Achten Sie immer auch auf die Werte unter Informationen [Information] -> Geometrische Ähnlichkeit [Geometrical similarity].
Bei Kolben 60 sind die Parameter D und L zwar identisch, aber es wird eine geometrische Abweichung angezeigt. Öffnen Sie in solchen Fällen alte und neue Version im Bauteilvergleich [Part comparison]
 .
.Die Basisgeometrie ist identisch. Allerdings hat die neue Version zwei Kolbenringe. Wenn dies die offizielle Nachfolgeversion ist, bestätigen Sie mit Klick auf Zuordnung bestätigen [Approve assignment]
 , ansonsten klicken Sie auf Zuordnung aufheben und speichern [Revoke assignment and save changes]
, ansonsten klicken Sie auf Zuordnung aufheben und speichern [Revoke assignment and save changes]
 .
.
Nach einem finalen Bestätigen auf Katalogebene sieht es im Update Manager [Update manager] so aus:
Das Katalogverzeichnis, die einzelnen Projekte und einzelnen Ausprägungen haben nun das grüne Häkchen.
Öffnen Sie den PARTdataManager und selektieren Sie den Katalog "Bikecompany".
Das Projekt "Speiche" ist nicht mehr vorhanden (vgl. Abb. „PARTdataManager Katalog "Bikecompany" V1“).
Das Projekt "Griffe" ist neu hinzugekommen. Es wird rot angezeigt, da es als neues Projekt noch keine ERP-Nummern enthalten kann.
Öffnen Sie das Projekt "Kolben". (Vergleiche Abb. „PARTdataManager: Aktuelle Version "Kolben" nach Update, aber vor Bearbeitung durch Update Manager“.)
In der neuen Version fehlt die Zeile "Kolben 50" und die Zeile "Kolben 100" ist dazugekommen (kann also noch keine ERP_PDM_NUMBER bekommen haben).
Die Statusanzeige (Ampel) steht bei "Kolben 60" und "Kolben 80" wieder auf grün, da die eingestellte Rollen-Bedingung erfüllt wird.
Öffnen Sie nun PARTlinkManager bzw. klicken Sie im PARTlinkManager auf die Schaltfläche , um die Ansicht zu aktualisieren.
Geben Sie im Filter der Spalte PSOL Projekt [PSOL Project] "bike*" ein, um nur die Zeilen von Bikecompany anzuzeigen.
Klicken Sie auf Alte Bauteilversionen ausblenden [Hide old versions of parts].
Aktueller Status [Active status] und Beantragter Status [Requested status] nach der Bearbeitung im Update Manager
In der Spalte Aktueller Status [Active status] stehen nun 4 Datensätze der neuen Version auf Freigegeben [Released].


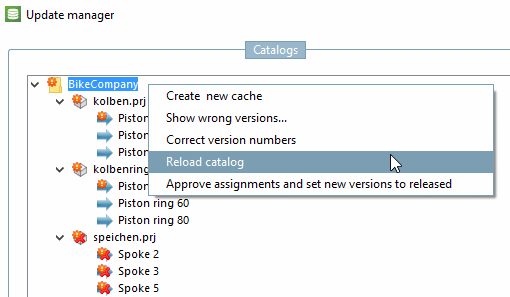


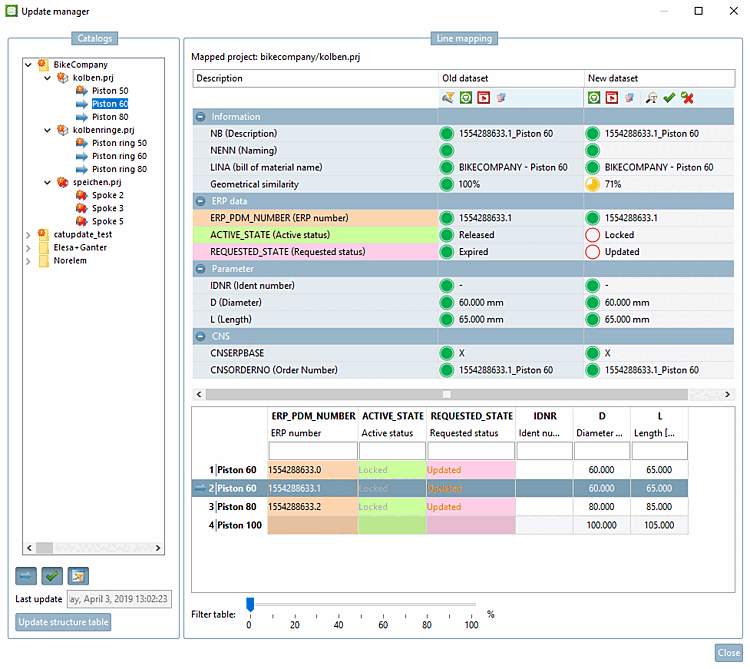
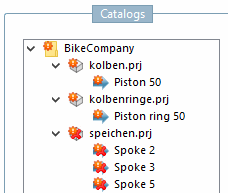

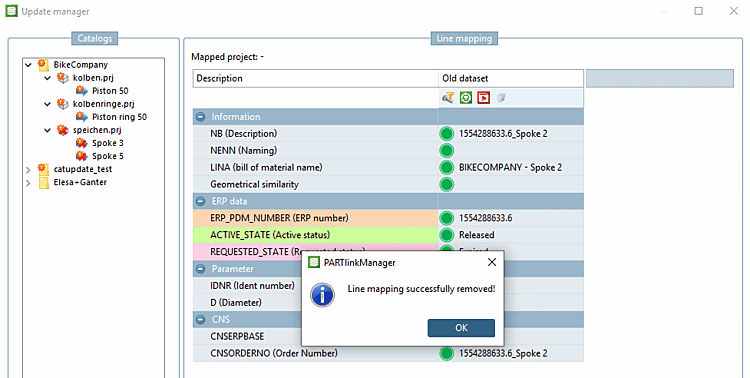
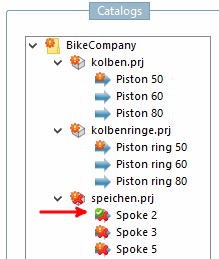
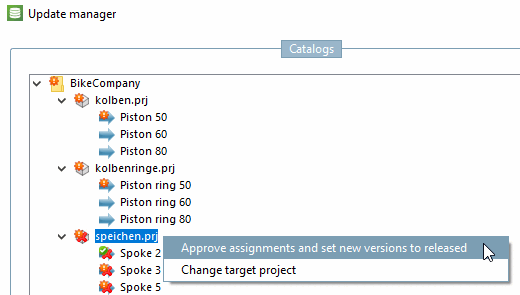
![[Hinweis]](https://webapi.partcommunity.com/service/help/latest/pages/de/partsolutions_user/doc/images/note.png)
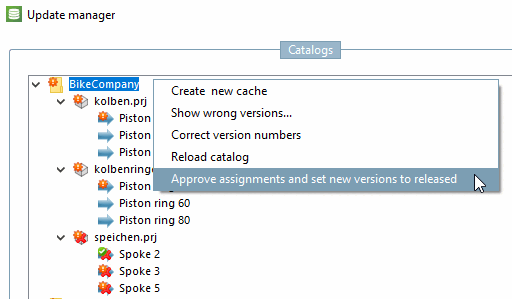
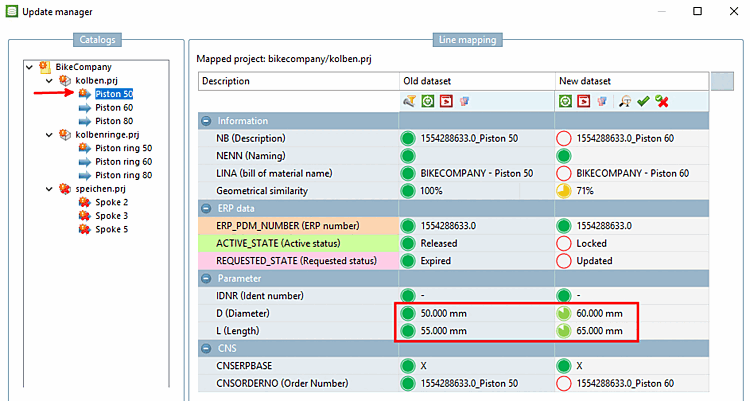
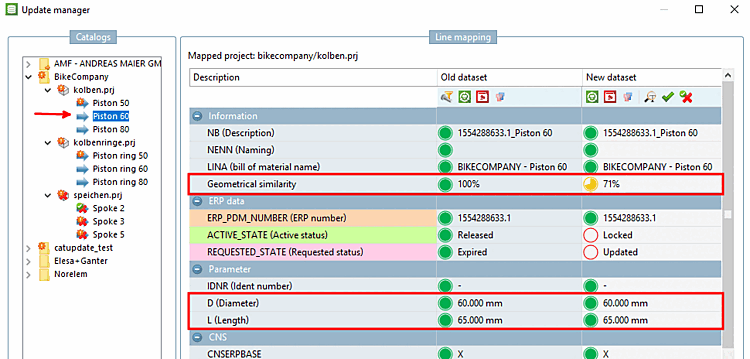
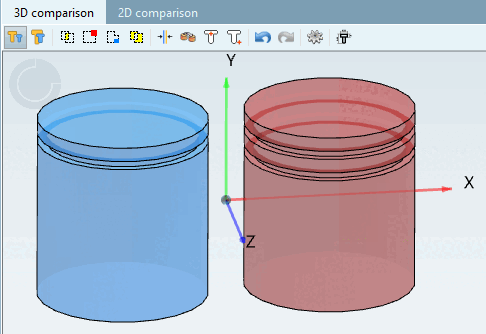
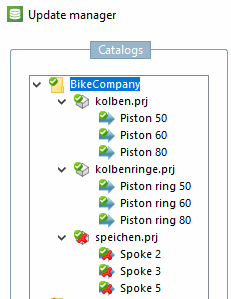
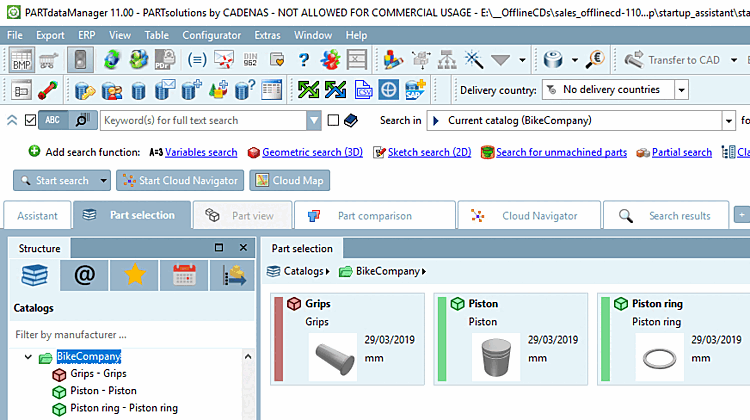

![Aktueller Status [Active status] und Beantragter Status [Requested status] nach der Bearbeitung im Update Manager](https://webapi.partcommunity.com/service/help/latest/pages/de/partsolutions_user/doc/resources/img/img_e4a57b2a45b4411cb4599e4a8784af7f.png)