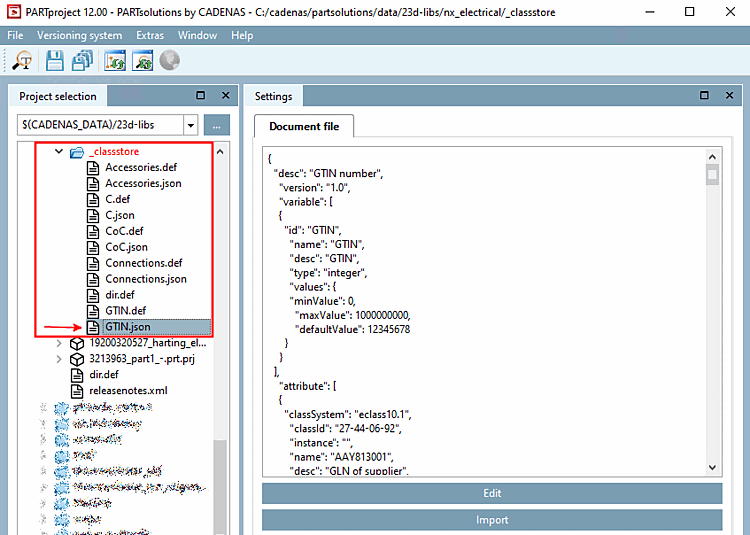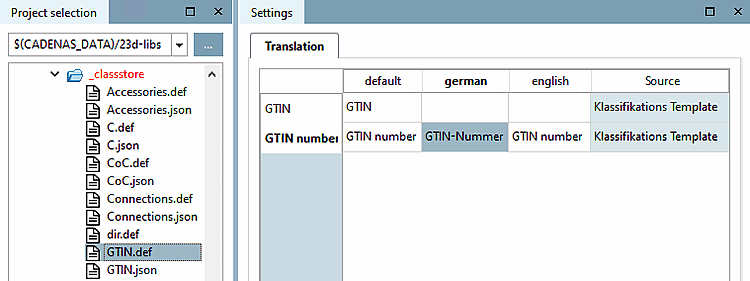Legen Sie Klassen und Merkmale in verschiedenen Templates an und wenden Sie diese dann gezielt auf Projekte oder ganze Verzeichnisse an. Dies beschleunigt die Klassifizierung ganzer Kataloge erheblich.
Templates können nicht nur einzelne Klassensysteme enthalten, sondern mehrere nebeneinander.
Für die Gestaltung von Templates gibt es verschiedene Optionen:
Beispiel am Setzen des Merkmals GTIN-Nummer mit speziellem Wert:
Die GTIN-Nummer beispielsweise kommt in vielen Klassifikationen als Merkmal vor. Wenn Sie nun in der Template-Verwaltung die benötigte Klasse mit Merkmalen und eine spezielle "Platzhalter"-Variable für die Nummer anlegen und diese in verschiedenen Klassifikationen eintragen, wird die spezielle GTIN-Nummer beim Ausführen des Templates bei allen gewünschten Projekten in allen Klassifikationen gesetzt.
Wählen Sie die Registerseite Klassifikation [Classification] und klicken Sie auf den Button Templates verwalten [Manage templates].
-> Der Template Editor wird geöffnet.
Legen Sie links oben per
 Button ein neues Template an oder selektieren Sie
ein bestehendes (hier im Beispiel GTIN).
Button ein neues Template an oder selektieren Sie
ein bestehendes (hier im Beispiel GTIN).Wählen Sie ganz rechts oben im Listenfeld die Klasse aus (hier im Beispiel nacheinander "eclass10.1." und "CNS").
Führen Sie auf der gewünschten Klasse einen Doppelklick aus.
-> Die Klasse erscheint links unter Ausgewählte Klassen [Selected classes].
-> Im Feld darunter werden die Merkmale der selektierten Klasse angezeigt.
Sie können nun optional Tabellenvariablen (Spalte Variable) oder fixe Werte (Spalte Wert) eintragen.
Außerdem haben Sie die Möglichkeit unter Eingabe Variablen [Input variables] Variablen mit bestimmten Werten anzulegen, die Sie dann für die Auswahl unter Variable und Wert ebenfalls verwenden können (hier im Beispiel "$GTIN."). Legen Sie neue Zeilen per
 Button an. Befüllen Sie die Felder ID,
Name, Beschreibung [Description] und Datentyp [Data type]. Je nach Datentyp werden unterhalb
weitere entsprechende Eingabefelder angezeigt.
Button an. Befüllen Sie die Felder ID,
Name, Beschreibung [Description] und Datentyp [Data type]. Je nach Datentyp werden unterhalb
weitere entsprechende Eingabefelder angezeigt.Wechseln Sie im Listenfeld bei Bedarf zu einer weiteren Klassifikation (hier im Beispiel "CNS") und führen Sie die obige Prozedur für beliebige weitere Klassen und Attribute erneut durch.
Mit Klick auf Templates verwalten [Manage templates]
 können Sie den Template Editor jederzeit wieder
öffnen.
können Sie den Template Editor jederzeit wieder
öffnen.Sie können nun die Templatedaten entweder auf einzelne Projekte oder aber Verzeichnisse anwenden:
Anwendung auf einzelne Projekte:
Selektieren Sie das Projekt, welches Sie anhand der Templatedaten klassifizieren möchten.
Öffnen Sie mit Klick auf Template ausführen [Execute template]
 den Dialog Template ausführen [Execute template].
den Dialog Template ausführen [Execute template].Selektieren Sie das gewünschte Template.
Sofern Sie unter Eingabe Variablen [Input variables] Variablen angelegt hatten, werden diese im Dialog aufgelistet und können optional noch angepasst werden.
Wählen Sie die gewünschte Aktion:
-> Bestehende Klassifikationsattribute werden überschrieben mit Schablonenwerten. Kein Erstellen von neuen Klassifikationen/Attributen (ähnlich zur früheren Option Vorhandene Klassifikationen überschreiben [Overwrite existing classifications]).
-> Ist kein Eintrag vorhanden, wird der entsprechende Wert aus der Schablone gesetzt; ist ein Eintrag vorhanden, wird er durch den neuen Wert ersetzt.
Die in der Schablone selektierte/definierte Klassifikation wird gelöscht (einschließlich der Werte)
Rufen Sie unter Automatisierung [Automation] den Kontextmenübefehl Batchlauf Klassifizierung mit Templates [Batch run classification with templates] auf.
-> Der Dialog Template ausführen [Execute template] wird geöffnet. Details wurden oben schon erläutert.
Mit schließen Sie den Dialog, mittels wenden Sie das Template an.
Die im
Template Editor Dialog erstellten Templates
werden im JSON-Format auf Hauptebene des Katalogs im Verzeichnis _classstore gespeichert.
Im
_classstore Verzeichnis existiert für
jedes Template eine .def Datei. Texte wie beispielsweise die
Beschreibung des Templates können hier übersetzt werden.


![Registerseite Klassifikation [Classification]](https://webapi.partcommunity.com/service/help/latest/pages/de/partsolutions_user/doc/resources/img/img_b844339524ae4bbaa895bdc83585d8a5.png)
![Template Editor [Template Editor]](https://webapi.partcommunity.com/service/help/latest/pages/de/partsolutions_user/doc/resources/img/img_75cfe8b1a7c844e4bf41d8377b8e623c.png)

![Eingabe Variablen [Input variables]](https://webapi.partcommunity.com/service/help/latest/pages/de/partsolutions_user/doc/resources/img/img_b5d277fb96954ff4947b72b61371a95e.png)

![Template ausführen [Execute template]](https://webapi.partcommunity.com/service/help/latest/pages/de/partsolutions_user/doc/resources/img/img_cf74edbdd8f343d4bfa016d848f3a239.png)
![[Tipp]](https://webapi.partcommunity.com/service/help/latest/pages/de/partsolutions_user/doc/images/tip.png)
![Batchlauf Klassifizierung mit Templates [Batch run classification with templates]](https://webapi.partcommunity.com/service/help/latest/pages/de/partsolutions_user/doc/resources/img/img_a04fbd0996b94c20ab151c55cdb74fc2.png)
![Batch ausführen [Execute batch]](https://webapi.partcommunity.com/service/help/latest/pages/de/partsolutions_user/doc/resources/img/img_e3f08b2d2ad846078604d2f90caf3642.png)