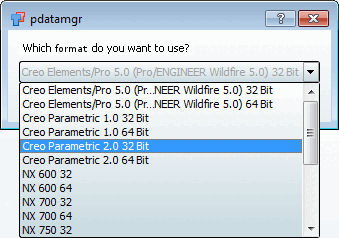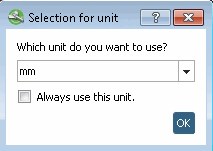Der Tabellarischer Vergleich [Tabular Compare] zeigt Informationen zu ERP-Daten, Daten der Sachmerkmalstabelle, topologischen Informationen und Klassifikationsdaten.
Geometrische Ähnlichkeit [Geometrical similarity] (sofern zuvor eine Geometrische Suche (3D) [Geometric search (3D)] durchgeführt wurde)
Topologie [Topology] (angezeigt werden jeweils die für die Vergleichsteile relevanten Eigenschaften)
![[Hinweis]](https://webapi.partcommunity.com/service/help/latest/pages/de/partsolutions_user/doc/images/note.png)
Hinweis Die Qualität der Topologie-Informationen/Features ist abhängig von verschiedenen Faktoren. Siehe hierzu weiter unten.
Klassifikations-Daten (angezeigt werden alle installierten Klassifikationen)
Die Kuchendiagramme spiegeln die prozentuale Ähnlichkeit der Werte wider.
Farbige Markierung der gesuchten topologischen Parameter
Um die jeweils wichtigen topologischen Merkmale gut im Blick zu haben, werden diese farblich markiert.
Explizit gesuchte topologische Merkmale werden farbig markiert.
Diejenigen topologischen Merkmale, welche sich in der 3D-Ansicht [3D view] markieren lassen (beispielsweise Kreismuster [Circular Pattern], Innenzylinder [Inner Cylinders], Außenzylinder [Outer Cylinders]), zeigen in der Auflistung unter Tabellarischer Vergleich [Tabular Compare] ein Auswahlkästchen.
Wenn Sie ein Auswahlkästchen aktivieren, wird der entsprechende Parameter unter Tabellarischer Vergleich [Tabular Compare] und im 3D-Vergleich [3D comparison] farbig gekennzeichnet. Unterschiedliche Features bekommen unterschiedliche Farben (egal ob sie automatisch oder manuell markiert wurden).
Im Spaltenkopf finden Sie folgende Icons:
Bei Bauteilen, die über Geometrische Suche (3D) [Geometric search (3D)] gefunden und in den Bauteilvergleich [Part comparison] übernommen werden, wird dort im Dialogbereich Tabellarischer Vergleich [Tabular Compare] die geometrische Ähnlichkeit ebenfalls übernommen und angezeigt.[76]
Aufruf: Rechtsklick irgendwo in der gewünschten Spalte.
Im Kontextmenü stehen folgende Befehle zur Verfügung:
Als Master auswählen [Select as master] [vergleiche oben Icon
 ]
]
Die betreffende Spalte wird mit grüner Hintergrundfarbe dargestellt
Geo-Vergleich mit diesem Teil [Geometrical comparison to this part]:
Ausgangssituation: Die angezeigten Prozentwerte der geometrischen Ähnlichkeit können durch zuvor ausgeführte Prozesse berechnet worden sein oder es waren noch keine geometrischen Ähnlichkeiten berechnet worden.
Unabhängig davon können Sie diese für jedes Teil im Bauteilvergleich neu berechnen.
Rufen Sie hierzu den Kontextmenübefehl Geo-Vergleich mit diesem Teil [Geometrical comparison to this part] auf dem gewünschten Teil auf. Das Suchteil (100%) wird als solches gekennzeichnet.
Projektzeile auswählen [Select project line] [vergleiche oben Icon
 ]
]
Wechselt in die Zeilenansicht (siehe folgende Abb.)
Mit Klick auf wechselt die Ansicht in den Ausgangszustand.
Für einen sinnvollen 3D-Vergleich ändern Sie hier die Ausprägung so, dass die Vergleichsteile in etwa dieselbe Dimension aufweisen.
Alle Topologiemarkierungen entfernen [Unselect all topological features]
(Topologiemarkierungen werden entsprechend der gesetzten Suchparameter gesetzt.)
-> Es werden die farbigen Markierungen in Tabellarischer Vergleich [Tabular Compare] (siehe Abb. „ - Kontextmenübefehle“) und die Label in der 3D-Ansicht [3D view] entfernt.
3D-Datei laden [Open 3D file...]
Laden Sie eine beliebige native Datei (spezifische CAD-Datei oder Neutralformat) in den Vergleichen [Compare]-Dialog.
Dieselbe Funktion steht auch über die Schaltfläche 3D-Datei laden [Open 3D file...]
 zur Verfügung. Eine Beschreibung finden Sie weiter unten.
zur Verfügung. Eine Beschreibung finden Sie weiter unten.
Spalte Beschreibung fixieren [Pin description column] | Vorschau-Zeile fixieren [Pin preview header]
Um beim vertikalen und horizontalen Scrollen immer das Wichtige im Blick zu behalten, ist es evtl. sinnvoll, die Spalte "Beschreibung" [horizontales Scrollen] oder die Vorschau-Zeile [vertikales Scrollen] zu fixieren.
Rufen Sie unter Tabellarischer Vergleich [Tabular Compare] das Kontextmenü auf und aktivieren Sie die gewünschte Option.
3D-Datei laden [Open 3D file...]
 :
:Klicken Sie auf den Menüpunkt 3D-Datei laden [Open 3D file...]
 .
.-> Das Dialogfenster Native CAD-Datei laden [Load native cad file] wird geöffnet.
Browsen Sie zur gewünschten Datei.
Eine Vielzahl von Formaten kann geöffnet werden: [77]
Nach der Auswahl eines STEP-Formats öffnet sich das Dialogfenster Import-Optionen für Format STEP file input.
-> Das Dialogfenster Native CAD-Datei laden [Load native cad file] wird mit folgender Nachricht geöffnet:
"Die CAD Datei wurde zum Bauteilvergleich hinzugefügt. Selektieren Sie diese Datei als erstes oder zweites Teil, um sie in der 2D/3D Ansicht zu laden [The CAD file was added to part compare. Load the part as the first or the second project to load it in the 2D/3D view]."
Bestätigen Sie mit .
Wenn es für eine Dateiendung Mehrdeutigkeiten gibt, erscheint ein zusätzliches Dialogfenster.
Mehrdeutigkeiten gibt es beispielsweise für eine Dateiendung wie
.prt, welche von Creo Elements ebenso verwendet wird wie von NX, außerdem für bestimmte Versionen eines CAD-Systems.Wählen Sie im Listenfeld das gewünschte System und die gewünschte Version.
Danach erscheint das Dialogfenster Auswahl der Einheit [Selection of unit].
Wählen Sie im Listenfeld die korrekte Einheit aus: mm, cm, dm , m, INCH, FEET, INCH/10, INCH/100
Bestätigen Sie mit Klick auf .
-> Die Datei wird im Dialogbereich Tabellarischer Vergleich [Tabular Compare] geladen.
Geometrie aus CAD laden [Load geometry from CAD]
 :
:Wenn Sie auf Geometrie aus CAD laden [Load geometry from CAD]
 klicken, wird das im CAD selektierte Einzelteil
oder die Baugruppe für die Suche in den Dialog geladen.
klicken, wird das im CAD selektierte Einzelteil
oder die Baugruppe für die Suche in den Dialog geladen.
[76] Ob die Geometrische Ähnlichkeit angezeigt werden soll, ist konfigurierbar. Siehe Abschnitt 1.6.4.5.2.1, „ Key "DisplayGeoDistances" - Tabellarischer Vergleich - Geometrische Ähnlichkeit anzeigen “ in PARTsolutions Administration - Handbuch.
[77] die Anzeige ist abhängig von den installierten CAD-Systemen


![Dialogbereich "Tabellarischer Vergleich [Tabular Compare]"](https://webapi.partcommunity.com/service/help/latest/pages/de/partsolutions_user/doc/resources/img/img_a101c688a9aa4ae7836e89f00247eaaa.png)

![Topologische Parameter im "Bauteilvergleich [Part comparison]"](https://webapi.partcommunity.com/service/help/latest/pages/de/partsolutions_user/doc/resources/img/img_0233df72b43743d49d8c93b1ef15b9cf.png)








![Tabellarischer Vergleich [Tabular Compare] - Kontextmenübefehle](https://webapi.partcommunity.com/service/help/latest/pages/de/partsolutions_user/doc/resources/img/img_89879803517548c8ba595ecd1e7dc7bb.png)
![Geo-Vergleich mit diesem Teil [Geometrical comparison to this part]](https://webapi.partcommunity.com/service/help/latest/pages/de/partsolutions_user/doc/resources/img/img_9d298df7331b4dbb834e22cc770d1d0a.png)