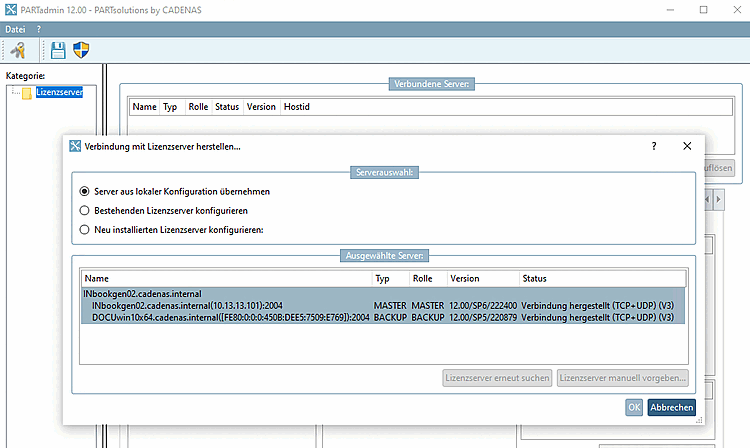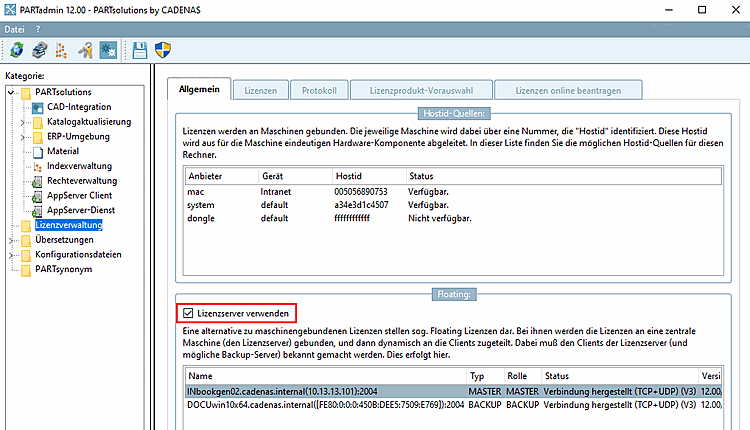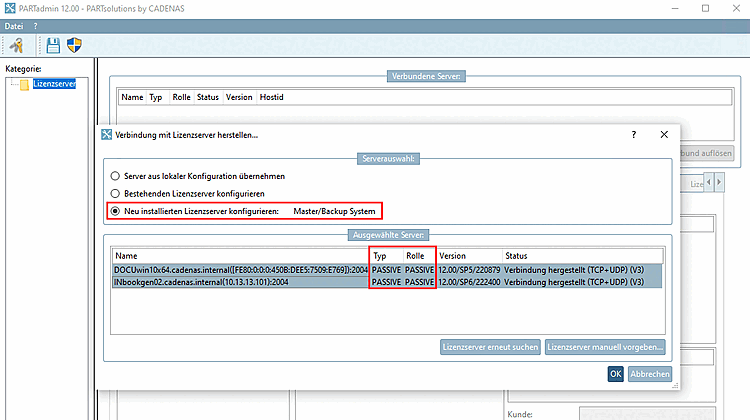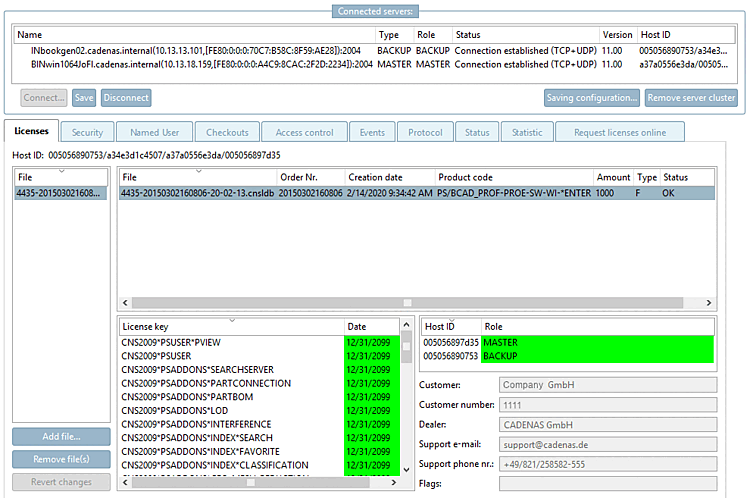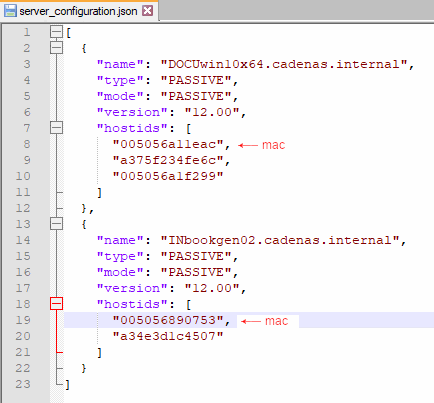In the Connected servers dialog area, you can ...
... setup a Master-Backup cluster of license servers. Using a backup server is always recommended, in order to be able to go on working at a failure. In backup mode this is possible up to 12 hours. Even more secure is the usage of three license servers. In this way it is possible to work unlimited as long as two out of three are available.
![[Note]](https://webapi.partcommunity.com/service/help/latest/pages/en/3dfindit/doc/images/note.png)
Note At first you should make sure that you have a correct license file, where all needed servers are listed. Also see Section 1.5.4.12, “Tabbed page "Apply for licenses online"”.
In the following the single functions are described in detail:
In order to be able to administrate the license server, you have to connect to it. Without connection all tabbed pages are inactive.
Click on the ... button. button (if the Connect to FLM server [Connect to FLM server...]... dialog box is not already open). dialog box is not already open).
-> The Establish connection with FLM server [Connect to FLM server...] dialog box opens.... [Connect to FLM server...]
Select one of the three following options:
Use server from client configuration
The server that is selected under the category [Category] "License management [License administration] " -> General tab -> Floating dialog area (license already imported) is selected.
Configure existing license server
All license servers found in the network are listed (license already installed). Mark the desired license server.
Configure freshly installed license server
New set up license servers are displayed (with PASSIVE, PASSIVE), which are not configured yet (not defined as master or backup yet). Mark the desired license server.
Select the desired license server (or several, if you want to set up a cluster).
The display only changes to MASTER or BACKUP after a license file has been imported, a password has been assigned and has been clicked.
Further details can be found at Section 1.5.4.2, “ Configure freshly installed license server ”.
If a license has already been imported (this is the case with the option Accept server from local configuration [Use server from client configuration] and Configure existing license server ), the dialog box Please enter server password opens.
Enter the password and confirm with .
-> All tab pages are now activated and you can make settings. Details on the individual tab pages can be found in the following sections.
The Licenses tab page is selected by default. If licenses have already been imported, these are displayed.
In the Connected Servers [Connected servers] dialog area, the individual columns show information on Name, Type (Master | Backup | Passive), Role (Master | Backup | Passive), Status, Version and Hostid [Host ID] (all valid ones are separated by "/", the first ID is the Mac address).
The ... button is now inactive, the , , ... and buttons are active.
To apply any changes you have made on the tab pages or Connected servers, you must click the button (not the icon at the top of the main window).
By , all connected servers are disconnected and no longer displayed. You must then log in again with a password.
...: Save the configuration in the form of a json file. Open the file in Notepad. The first entry under "hostids" shows the Mac address of the server. You can determine this remotely in this way. It is required for issuing the license.
: A warning appears when you click on . If you confirm with , all local license files are deleted and the servers appear as PASSIVE again. This gives you the option of creating a new master backup group.


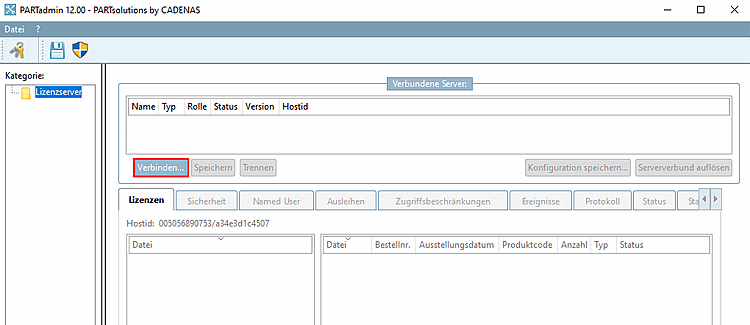
!["Establish connection with license server. [Connecting to the License Server...].." dialog box](https://webapi.partcommunity.com/service/help/latest/pages/en/3dfindit/doc/resources/img/img_3de4ba885d064bf292151dc352598175.png)