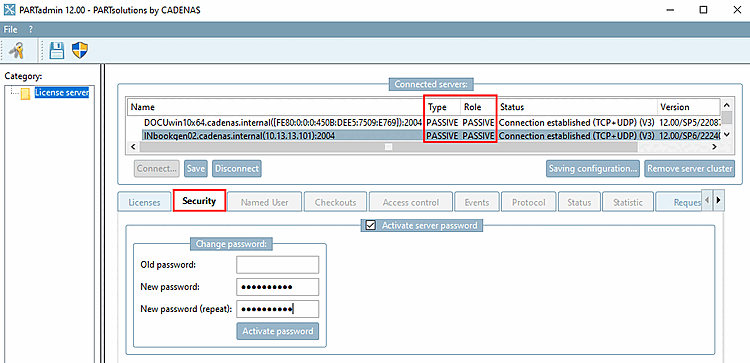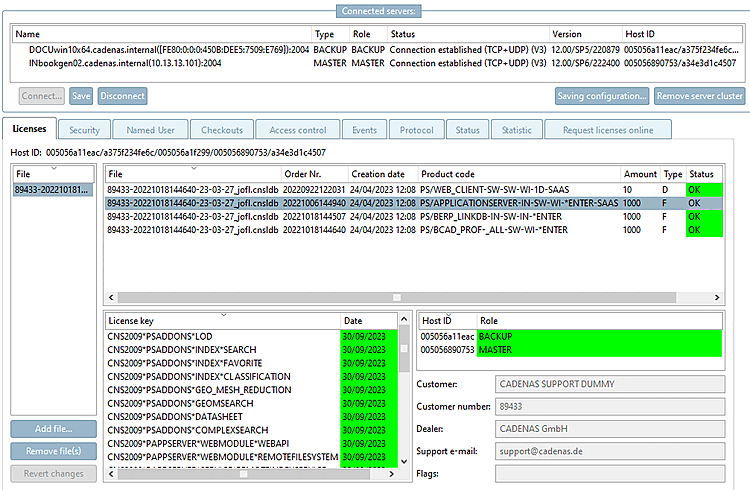The workflow when creating a cluster with 2 or 3 servers [1 master and 1 or 2 backups] looks as follows:
Prerequisite: All required license servers are installed without licenses. See FLM server installation - Requesting/importing licenses. If necessary, make sure that there are no entries under C:\ProgramData\PARTsolutions
Licenseserver there are no entries in any existing sitesetup directory. Never copy license files manually! The license file must be imported via the user interface.
Open the license server administration from any client by clicking on the Start license server administration [Start license server management...]... button.
-> The Establish connection with FLM server [Connect to FLM server...]... dialog box opens.
Select the Configure newly installed license server [Configure newly installed license servers] option.
-> All license servers found in the net are listed.
Single-click to select the servers with which you would like to create a server network and confirm with .
The selected license servers are displayed in the Connected servers dialog area (type and role still set to PASSIVE).
If you have not yet received your license, you can request it on the Apply for licenses online [Request licenses online] tab.
Click on ... you can save a
*.json-Datei(text file), which also contains the network addresses (hostids).Click on the button to save the configuration of the server network. (You can disconnect from the server network with . -> The display area is then empty again)
In order to install the licenses sent to you, again connect to the created cluster.
-> The Establish connection with FLM server [Connect to FLM server...]... dialog box opens again.
This time, select the Configure existing license server option.
Select the Licenses tab page and click on Add file.... [Add file...] Select the desired license file in the Explorer window.
-> The license is displayed in the dialog.
Switch to the Security tab page.
You must assign a password. To do this, activate the Enable password protection [Activate server password] option. (The password may also be assigned when the hostids are read out)
Enter a password and confirm by clicking on .
-> The display under Type / Role changes to MASTER / BACKUP.
Finally you have to enter the password.
Switch to the Licenses tab page.
If everything is on green all clients are fully operational.


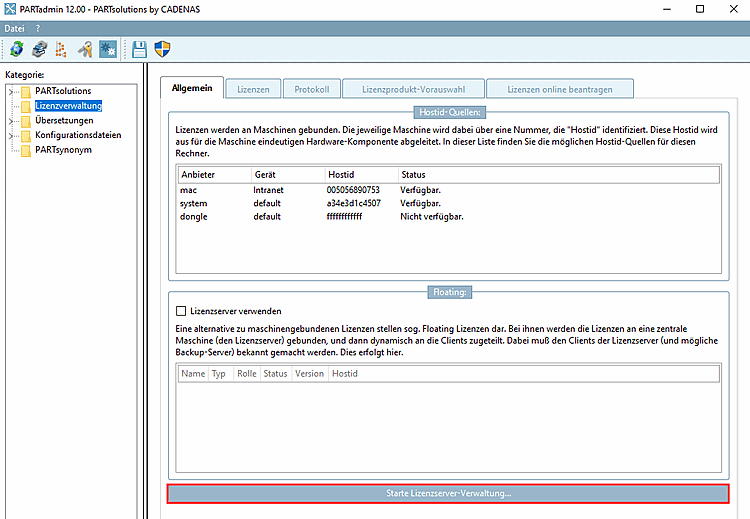

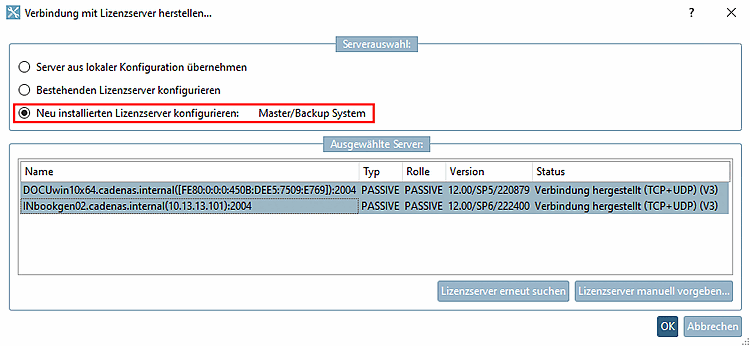
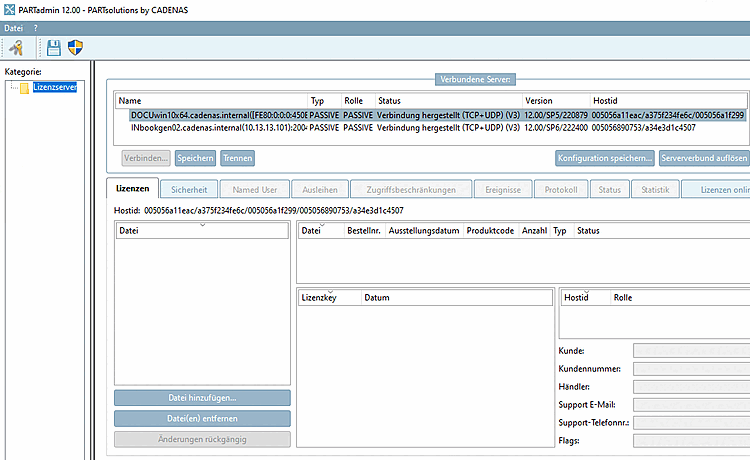
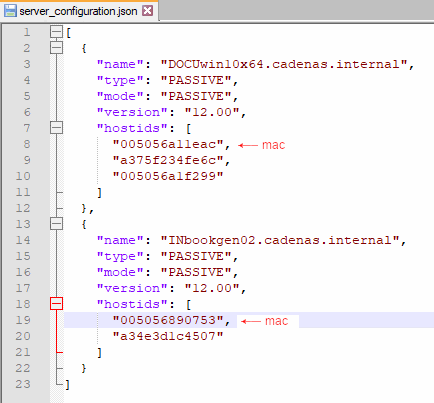

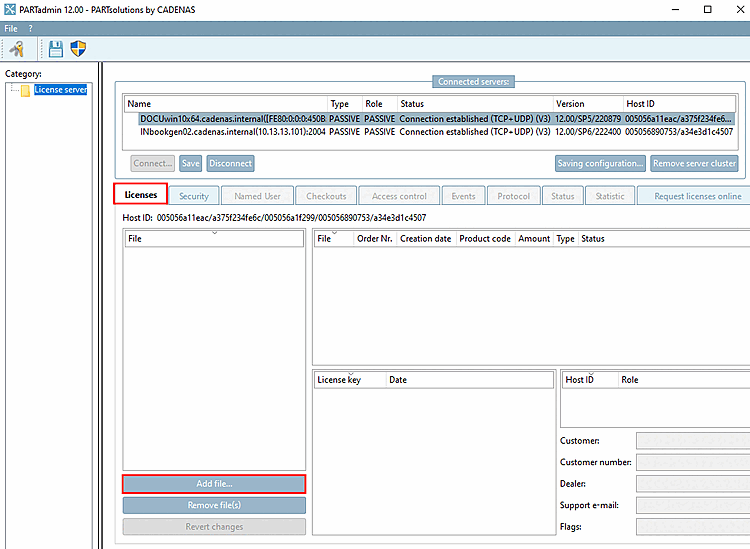
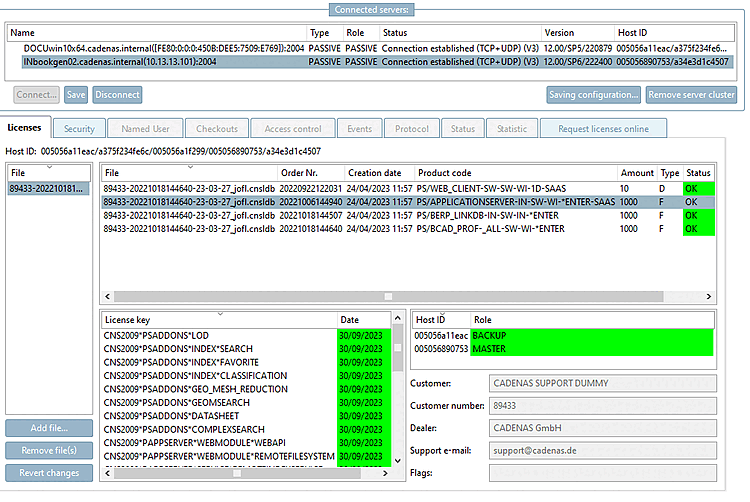
![[Note]](https://webapi.partcommunity.com/service/help/latest/pages/en/3dfindit/doc/images/note.png)