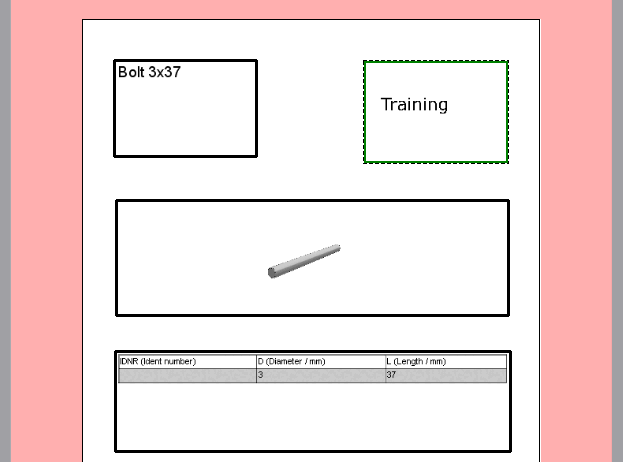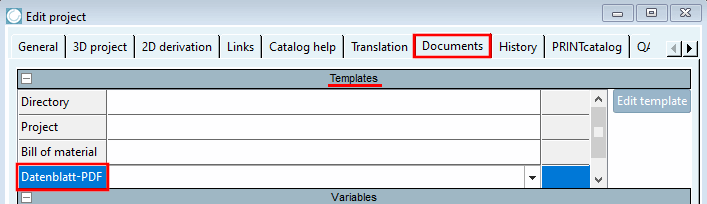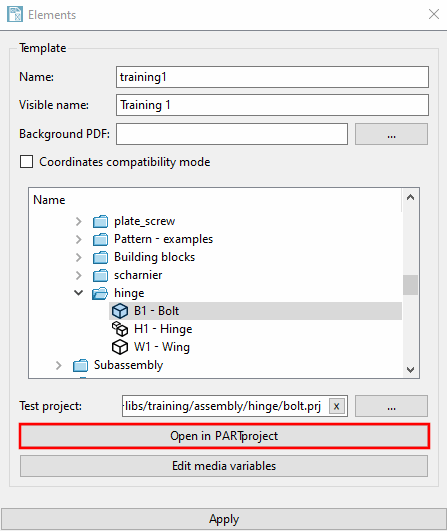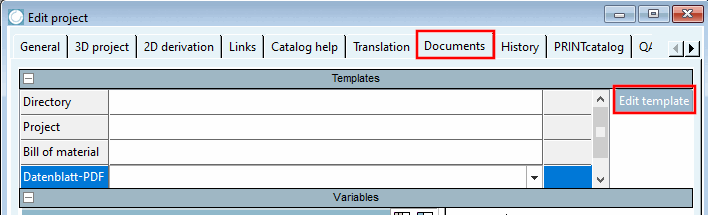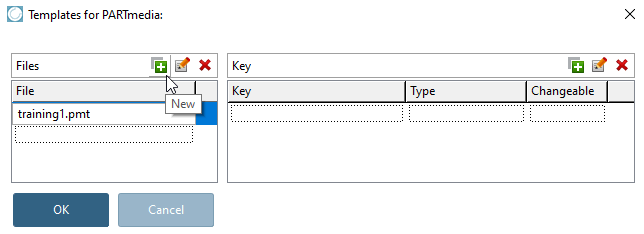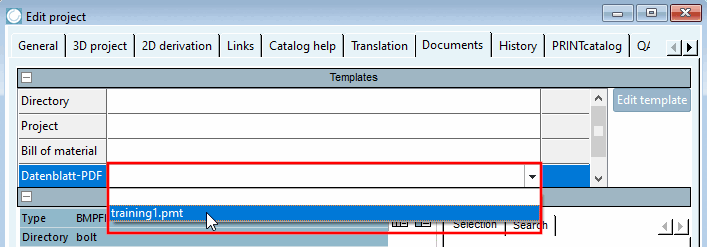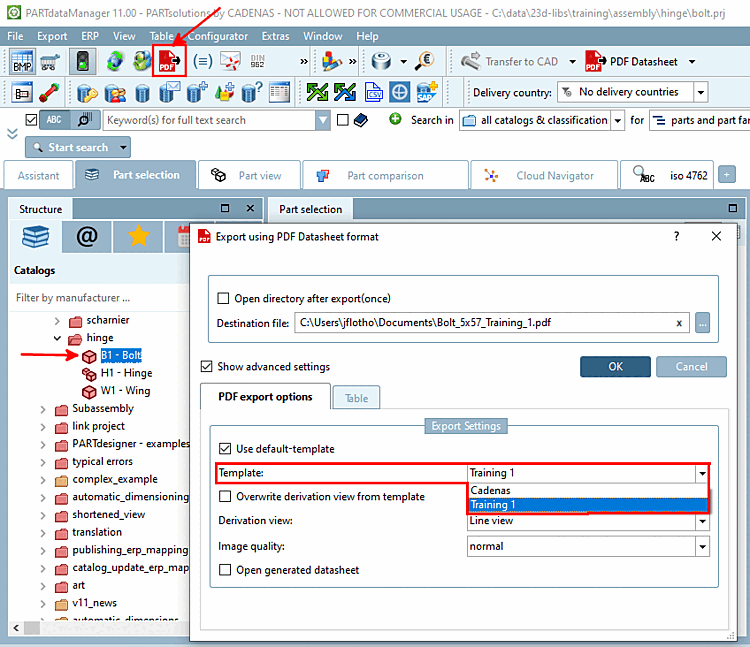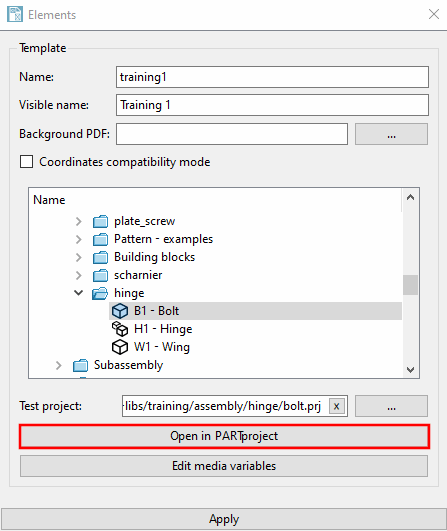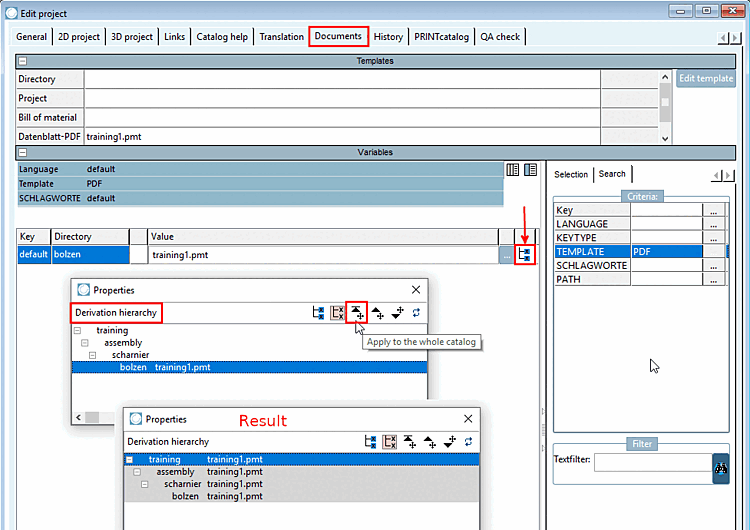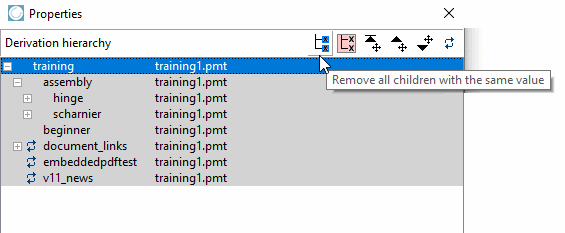If you follow this small example, you will already have a first impression of how you can create a template with little effort, which can then be used in the PARTdataManager via the 3D PDF data sheet function
 function.
function.
This chapter explains the process as a whole. You will find all the details in the following chapters.
Create a directory "
_templates" at catalog main level.Start the PARTtemplateDesigner under
$CADENAS/bin/x86/64by double-clicking on the fileptemplatedesigner.exe.-> The New/Open dialog box opens.
Alternatively, you can open the New/Open dialog box at any time via File menu [File] -> New.
In the directory tree, determine the test project / example project.
The chosen project defines the destination catalog and the example project.
The test project is used for the depiction during the template creation. It can be changed anytime.
Create new catalog template -> Name input field
Assign a unique name and click on .
Create the desired elements [Elements].
If you only want to get an overview of the complete process at this point, then quickly create only the elements text [Text] (with "$NB."), image [Image] (company logo), 3D view and table [Table] as a rough draft, for example.
Detailed explanations of all elements can be found at Section 8.4, “ "Elements " toolbar ”.
Click on the Save as catalog template button.
This saves the template in the created directory "
_templates". Once with<name>.templateand once with "<name>.ptdef".[115]A configuration file
media.cfgwith the following content in the directory "_templates" should have been created automatically.TMPLATETYPES] DIR=Directory PRJ=Project BOM=BOM PDF=Datasheet PDF As soon asthe entry "PDF=Datasheet PDF" is available, the entry Datasheet PDF is displayed in PARTproject the entry Data sheet PDF is displayed in the Templates section.
Create the data sheet PDF template in PARTproject:
To do this, open the PARTtemplateDesigner via Settings menu -> Template settings [Template configuration] -> the module PARTproject.
Click on the Edit templates [Edit template] button.
-> The Templates for PARTmedia dialog box opens.
Click on the New icon
 icon and enter the template name in the input field[116] with the file extension
icon and enter the template name in the input field[116] with the file extension .pmt. Close the dialog window.Open the list field in the Data sheet PDF line and select the entry you have just set.
-> The file
<name>.pmt(here in the example "training1.pmt") is created in the "_templates" directory by selecting it in the list field.
Testing in the PARTdataManager:
Select the test project [Test project] in the directory tree (here in the example "B1 - Hinge pin").
Call up the PARTdataManager via the PDF Datasheet icon
 icon to open the Export in PDF Datasheet format dialog box.
icon to open the Export in PDF Datasheet format dialog box.Select the template created in the list field under Template.
-> The desired template is not displayed as it has only been assigned to the test project [Test project] so far.
To make the template available for the entire catalog, proceed as follows:
In the PARTtemplateDesigner, click on the button in the settings dialog for templates.
Select in PARTproject the Documents tab page.
At the end of the line, click on the symbol for derivation hierarchy
 .
.Select the "Bolzen" test project and inherit the template from there to the catalog root element using Apply to top directory [Apply to the whole catalog].
Select the catalog root element in the index tree, reopen the derivation hierarchy
 again and then click Remove all values of children with the same value [Remove all children with the same value]. This ensures that the children actually inherit the value from the catalog root element and do not have their own values.
again and then click Remove all values of children with the same value [Remove all children with the same value]. This ensures that the children actually inherit the value from the catalog root element and do not have their own values.-> The catalog root element is now pink and all children are grey, i.e. the template is available for and used by all child projects.
You can find details on this under the "Derivation hierarchy" dialog area.
Test in the PARTdataManager whether the template is now available for all projects.
[115] The file <name>.ptdef can contain two blocks:
For catalogs that are currently using a data sheet for the first time, the second entry is not required.
The second specification can optionally be used for catalogs that use both a data sheet according to the old standard and one according to the new standard.
[116] Exactly the name that you used in the template settings under "Name".


![[Note]](https://webapi.partcommunity.com/service/help/latest/pages/en/3dfindit/doc/images/note.png)
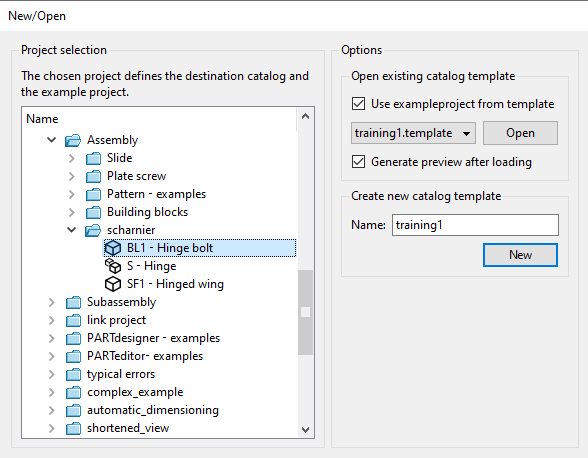
![[Tip]](https://webapi.partcommunity.com/service/help/latest/pages/en/3dfindit/doc/images/tip.png)