The following list contains the functions that are required for the article assignment.
You can search for the dimension of a variant or for a manufacturer article number, for example.
Enter the desired term in the input field and click on the Start text search button
 .
.-> The number of search results is displayed at the top right under Number of lines [Line count].
Furthermore you can search for any terms.
 Settings for text search [Text search settings]: You can restrict the text search to Search in links or Search in products. Click on the Settings for [Text search settings] text search icon
Settings for text search [Text search settings]: You can restrict the text search to Search in links or Search in products. Click on the Settings for [Text search settings] text search icon icon and activate the desired option in the dialog box (both are activated by default).
icon and activate the desired option in the dialog box (both are activated by default). Filtering via attributes of the product assignments
Filtering via attributes of the product assignments
Filtering is particularly helpful if you have a long product list.
For filtering, you can use attributes of the link table such as product filter [Product filter], quality, type [Type], editing status [Editing state] or affiliation [Affinity] (see following figure) to further edit the remaining product links.
To do this, click on the Filter button
 . -> The corresponding dialog box opens.
. -> The corresponding dialog box opens.Select one of the following options:
When selecting this option the deactivated area with further options becomes activated.
Product filter -> Display products without links [Show products without links]
If deactivated, then you can see products without links. At these products the small little arrow at the beginning of each line is missing.
Filter products by containing links
If activated, you can see products with links.
If the option is activated, the other options can be selected under Quality, Type, Editing status [Editing state] and Membership [Affinity].
Type: There are two identifiers: D for duplicate [Duplicate] (unique assignment / 100%) and V for variant [Variant].
Editing status [Editing state]: The attributes Valid or other (auto, default) can be activated.
Valid stands for products explicitly assigned via the context menu command Change category in ... [Change category to ...] -> Valid assigned products.
Deactivated: All products not explicitly set to Valid are displayed.
other (including auto and default) stands for automatically (via pipeline) or manually assigned products.
Deactivated: Only products explicitly set to Valid are displayed.
Example: Hide unique assignments
To do this,deactivate the Duplicate checkbox.
 Open all [OpenAll]: Click on the icon to expand or collapse the product table.
Open all [OpenAll]: Click on the icon to expand or collapse the product table. Refresh: Click on the icon to ensure that the current result is displayed.
Refresh: Click on the icon to ensure that the current result is displayed.



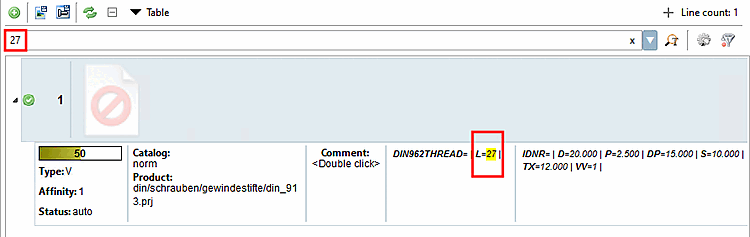
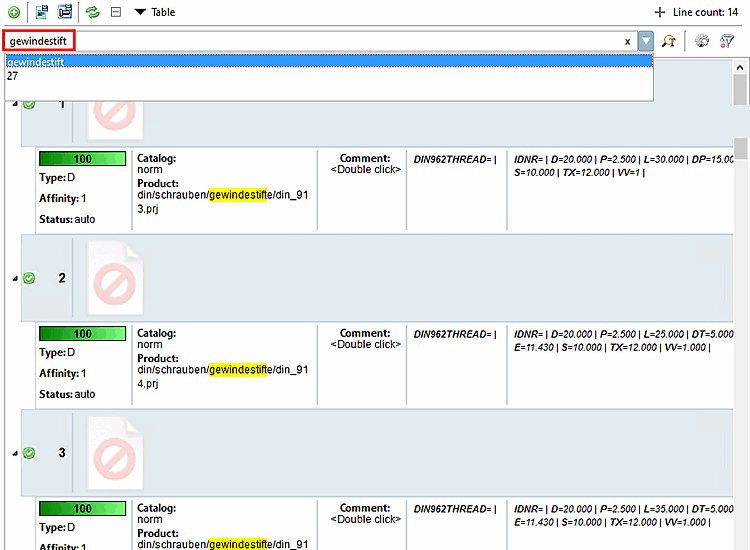

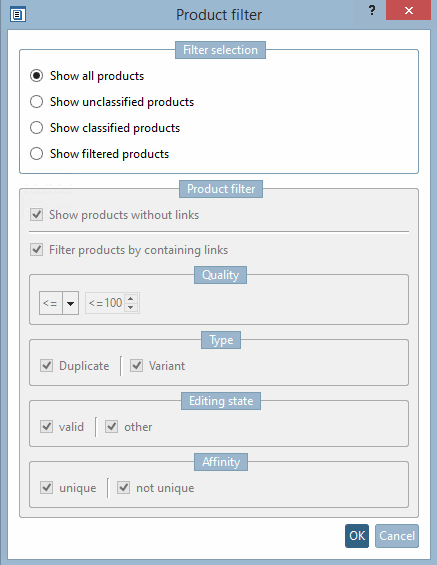
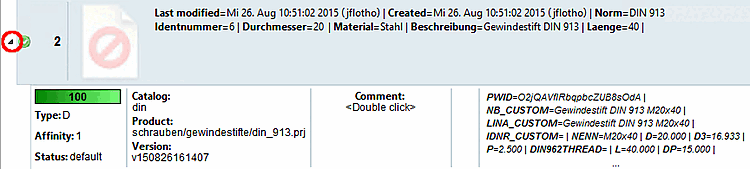
!["Duplicate [Duplicate] " deactivated -> Unique assignments are hidden](https://webapi.partcommunity.com/service/help/latest/pages/en/3dfindit/doc/resources/img/img_357d614ad8ba4d9fb4c09b2c085f45c0.png)