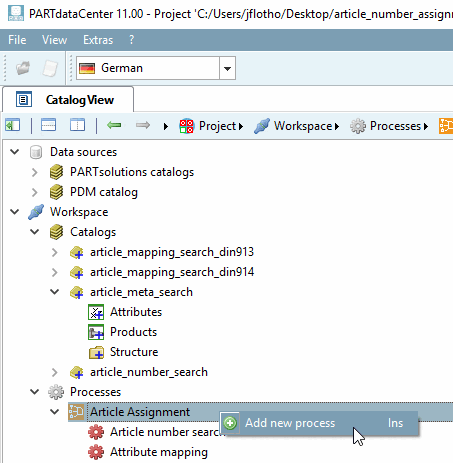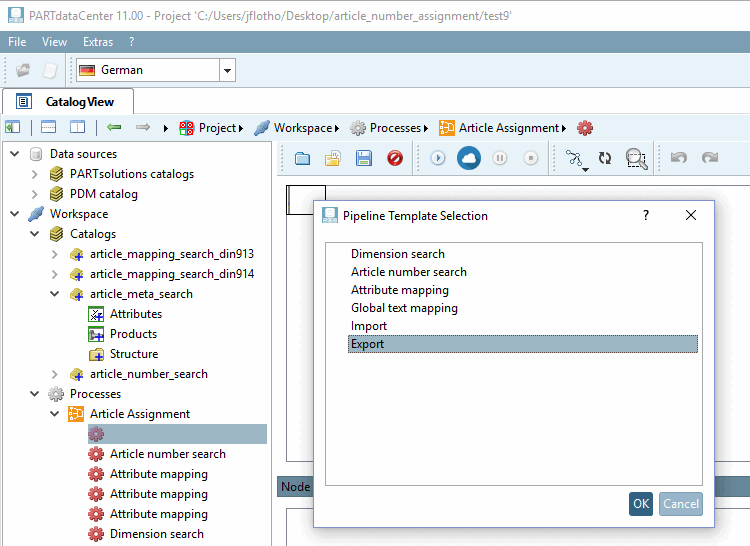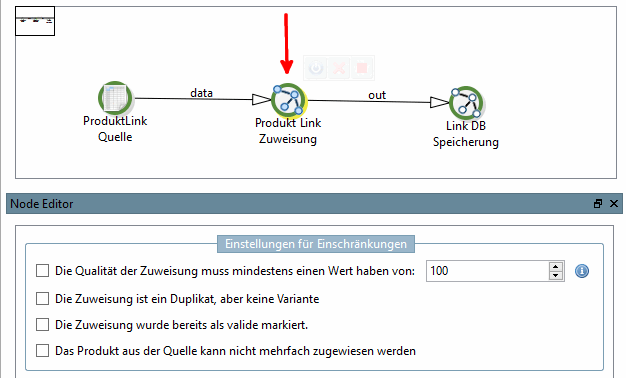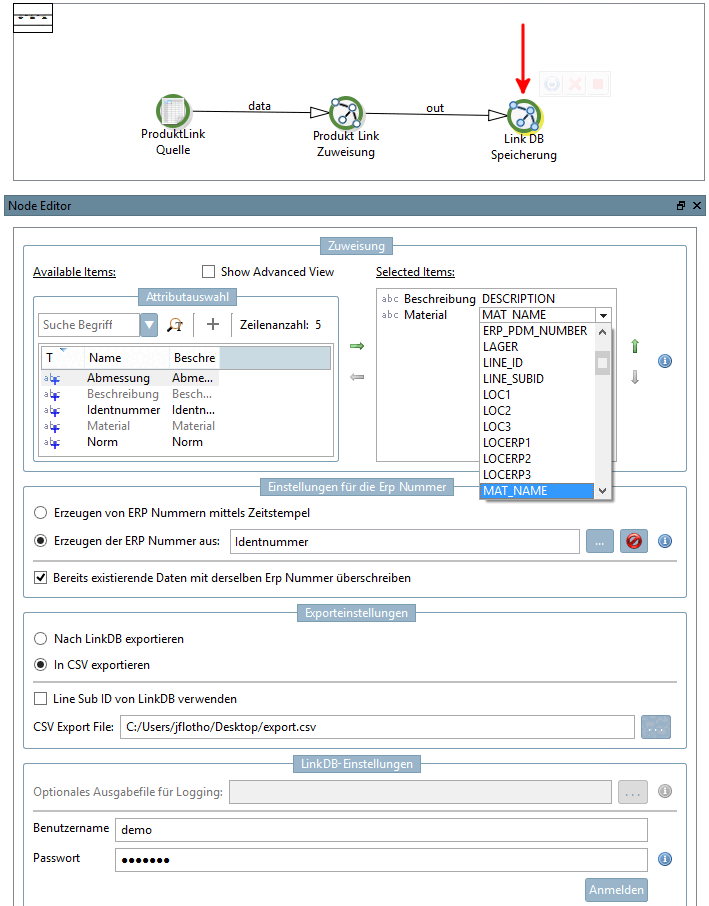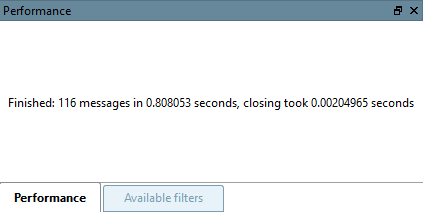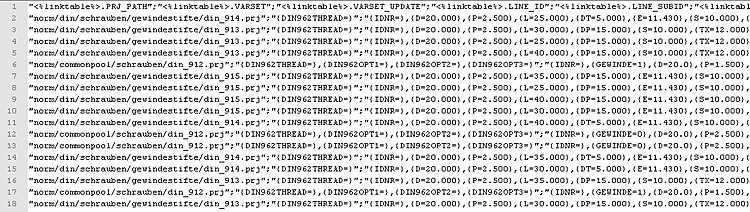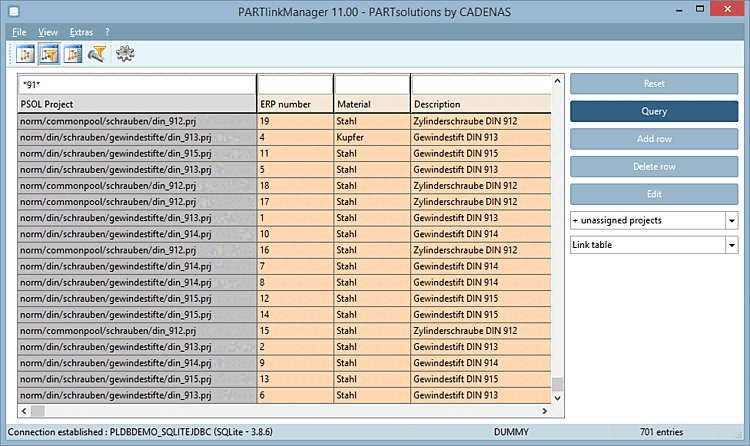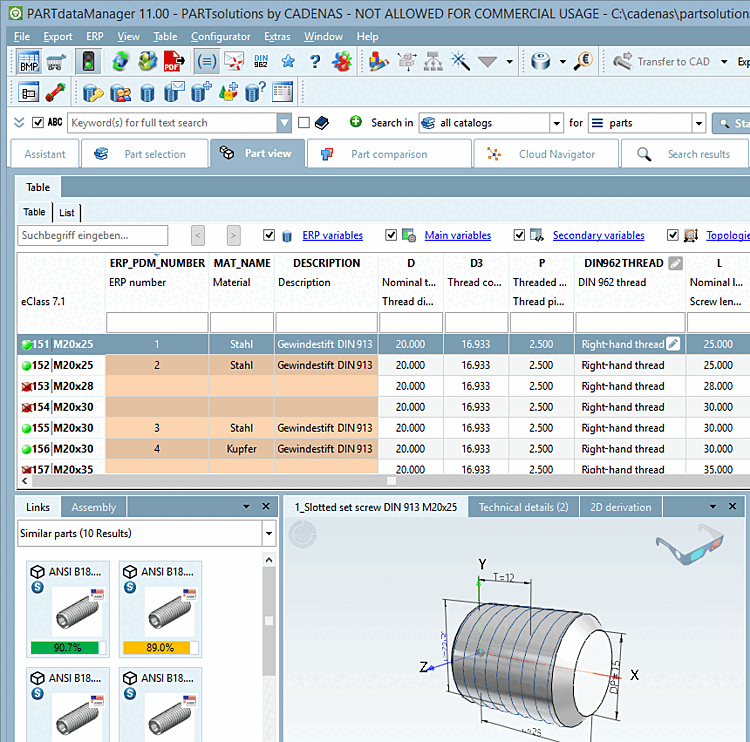When exporting to the LinkDB it doesn't matter whether the assignments between CSV catalog and PARTsolutions catalog have been made manually or automatically and with which template. The following explanations apply independently of the previous approach.
![[Note]](https://webapi.partcommunity.com/service/help/latest/pages/en/3dfindit/doc/images/note.png) | Note |
|---|---|
When exporting to the link database it is only about a transfer to another data storage, in other words it's not about linking / assignment. This already happened in the process before. | |
In an intermediate step the product data with the link information of CSV and PARTsolutions catalog can be exported in a CSV file first. Then later the CSV file can be imported into the link database.
In this section the export shall be explained exemplarily from A to Z.
First, a process must be created for the export.
Click on the Add new process context menu command under Assignment item [Article Assignment].
-> A new (not yet labeled) entry appears under Article Assignment.
Click on the Load predefined template button
 . -> The Pipeline Template Selection dialog box opens.
. -> The Pipeline Template Selection dialog box opens.-> Now, on the right side, the export pipeline is displayed. Select the single nodes, one after another.
Product link source [ProductLink source]: Use the Browse button to select the source catalog (created from the CSV file).
Product link assignment [Product Link Assignment] (optional): Specify the conditions under which the export should take place. You can select only one condition or combine several.
You have the following options available:
The quality of the assignment must have a value of at least [The assignment's quality has to be at least]: xy
The assignment has to be marked as valid
See Section 1.1.11.4, “Product view - Context menu commands”.
Link DB Storage [LinkDB store]:
Assignment [Mapping]: Determine the mapping between CSV fields and LinkDB fields. In this example, you make an assignment for description and material. Move the desired variables from left to right using the arrow key. Expand the list field on the right and select the appropriate field in the LinkDB (here DESCRIPTION and MAT_NAME ).
Settings for the ERP number [ERP number settings]: Determine which CSV field contains the ERP number. This is then automatically mapped to the corresponding LinkDB field.
Export settings: Specify whether the export should be made directly to the LinkDB or first to a CSV file.
LinkDB settings: Enter your user name and password [Password] here and click on . A message appears to confirm that the login was correct.
Click on the Start button to execute the pipeline.
-> A corresponding message appears in the Performance docking window.