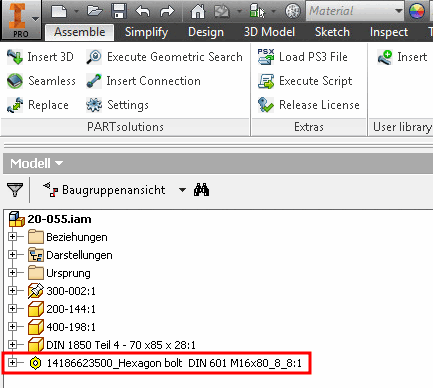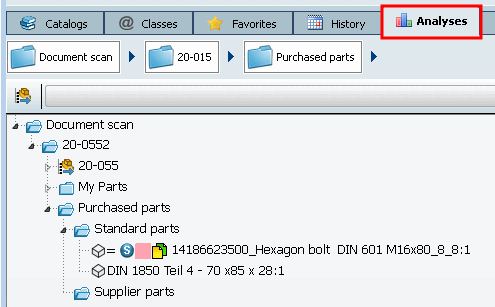Analyze assemblies --- Document scan + Purchineering
In the PARTdataManager under Part selection -> Structure, select the Document scan tab page.
Two things are possible with the document scan [Document scan]:
Check that PARTsolutions components of an assembly loaded in CAD PARTsolutions components
Analysis of which components of an assembly are own parts and which are PARTsolutions parts
Applying purchasing analysis functions to the result structure (optional plus manually added additional components)
The import is carried out within a wizard.
During the scan process the assembly parts are automatically sorted in the following sections:
This makes sense, as different purchasing analyses are applied to the various groups following the document scan [Document scan]. For example,"make or buy " for in-house parts, and supplier search [Supplier search] for standard and purchased parts, e.g.
The geometries must be imported so that purchasing analyses can be applied to the document scan [Document scan].
The corresponding Import geometry option appears in the Import document structure dialog box.
If an import was carried out without geometries, these can also be imported afterwards.
For this purpose, there is now the context menu command Import geometry for the corresponding components (icon
 ) the context menu command Import geometry (multiple selection with CTRL key)
) the context menu command Import geometry (multiple selection with CTRL key)After a successful import and generation of the fingerprints the icons change.
The procedure step by step as a whole
The assembly to be scanned is opened in the CAD system.
In general assemblies of any size can be scanned. But please regard, that scanning of complex assemblies can be time consuming.[106]
Start the scan either in PARTdataManager under tab page Part selection -> Structure -> tab page Document scan by clicking on
 Start [Start document scan] document scan
Start [Start document scan] document scanor from the CAD system by clicking on Perform analysis [Start analyse].
The Structure preview dialog page opens in the Import document structure dialog window. The document structure of the assembly loaded in CAD is displayed.
You can perform the import of the document structure with or without geometry:
The Classify parts dialog page opens in the Import document structure dialog window.
Pre-classify parts (optional):
Enable the checkbox in order to activate input options.
Purchase part printout [Purchased parts expression] (recognize manufacturer parts)
For example, if the part property "Manufacturer " is managed in the CAD system, you can reference this in the purchased part printout [Purchased parts expression] input field.
For example, enter the following expression in Fortran syntax. You can find information on Fortran syntax under Section 6.1.1, “Fortran Syntax ” in ENTERPRISE 3Dfindit (Professional) - Administration.
Hersteller .NE. ''
This means, if the field "Supplier" is not empty, then the respective part is classified as supplier part.
Recognize the following standards (recognize standard parts)
If certain terms like DIN, EN, ISO, etc. are part of the document name, then the part is classified as standard part.
Certain options are already pre-selected via checkboxes. Under User-defined [Custom], you can enter any additional terms, separated by commas.
Result Classification process:
The classification process assigns the components to the following categories during scanning:
Perform purchineering analyses
Now carry out analyses on any directories or projects. You can find detailed information on this under Section 3.1.13, “ Analysis ”.
For example, " Make-or-Buy Report " can be found [Find suppliers] in the own parts folder [My parts], and " Suppliers" can be found [Find suppliers] in the manufacturer parts folder [Supplier parts], e.g.
Check for up-to-dateness at PARTsolutions parts
During the check for up-to-dateness the assembled 3D parts are compared with the current catalog state.
Icons for up-to-dateness of components
Simply delete scans that are no longer required using the context menu command Delete document scan.
Create directories and move content:
The following commands and methods are available to create a desired structure on the Document scan tab page:
Communicate cross-departmental via comment function:
In the context menu of each directory and project, you will find the command Document scan comments.... [Document scan comments...] under Analysis [107]
-> The Document scan comments dialog box opens. Enter your comment and confirm with .
-> In the
respective directory or project line the comment icon is displayed
 . When you move the mouse over the icon, the comment
is displayed in a tooltip.
. When you move the mouse over the icon, the comment
is displayed in a tooltip.
Clicking on the comments icon  the Document scan comments dialog box opens again. Further comments can be added as required. If you delete the content of the dialog box (e.g. by selecting, ), the comment icon disappears again.
the Document scan comments dialog box opens again. Further comments can be added as required. If you delete the content of the dialog box (e.g. by selecting, ), the comment icon disappears again.
Open scan documents in the CAD system
You can open the scan documents in CAD again using the context menu command Analysis -> Open document in CAD.[108]
Document scan with ERP integration / Display status bitmaps
ERP line information is also overtaken and displayed in the document scan.
At characteristics with a price higher 100 (in the following figure 110) a pink icon is displayed.
If this part is now used in an assembly in CAD, the ERP information is transferred during the document scan and also displayed there.


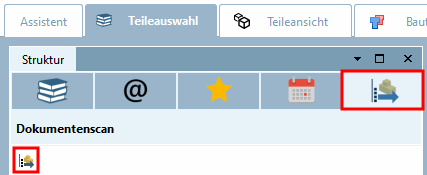
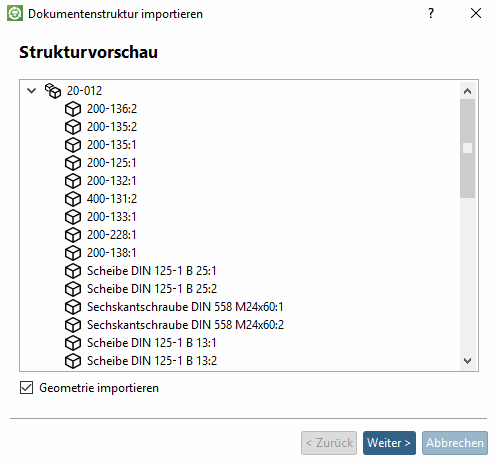
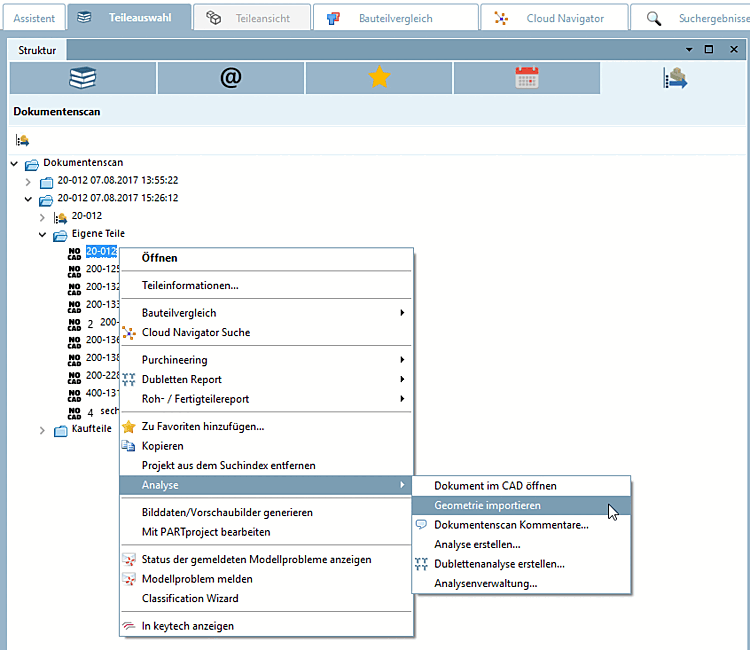

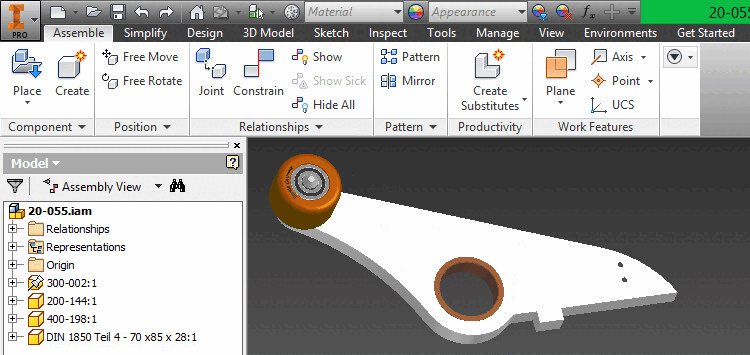
![3Dfindit menu in CAD -> Perform analysis [Start analyse]](https://webapi.partcommunity.com/service/help/latest/pages/en/3dfindit/doc/resources/img/img_a275dc00098c4bae84b7dbd1d93ee40b.png)

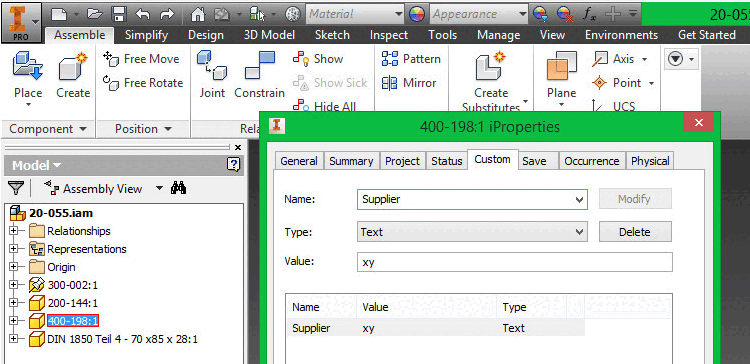
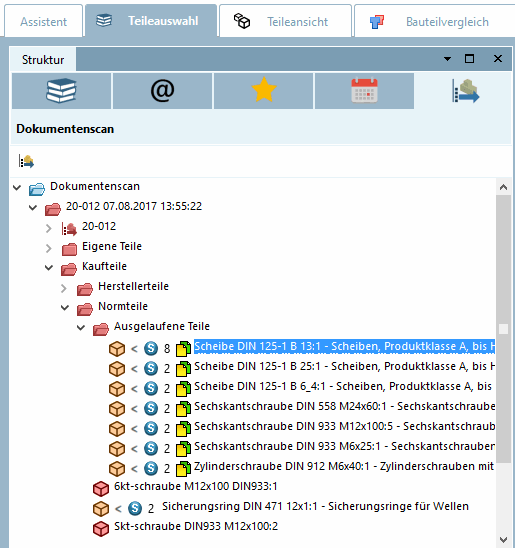
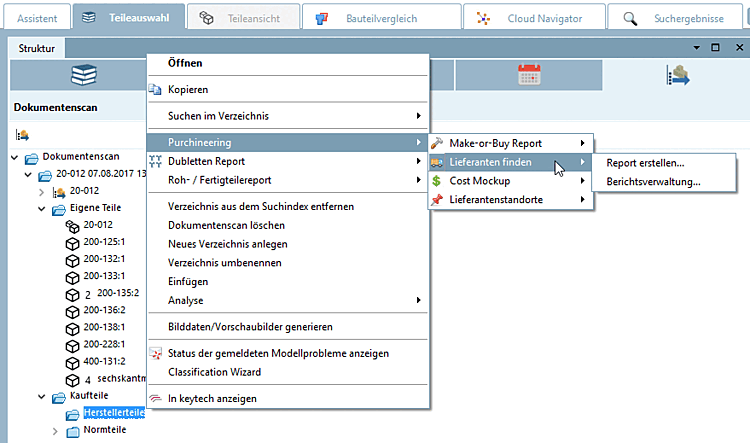



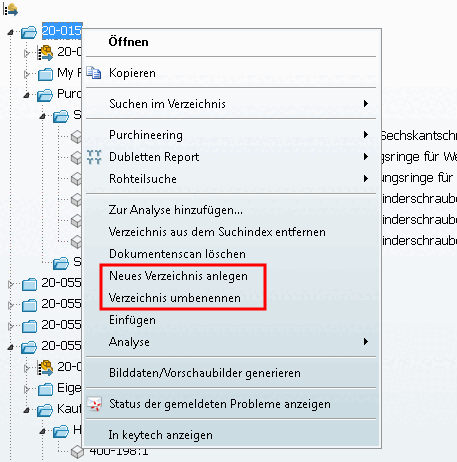
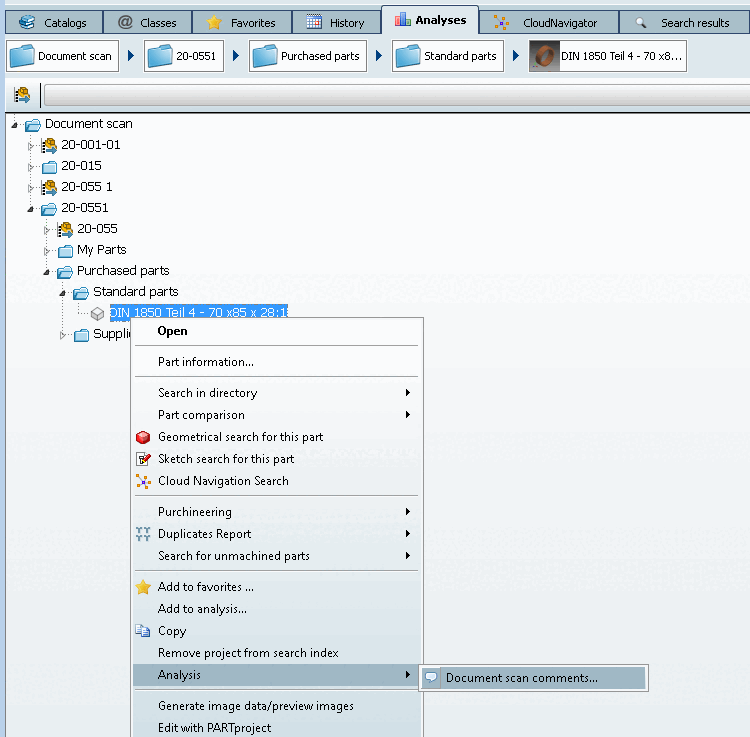
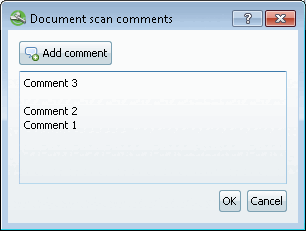
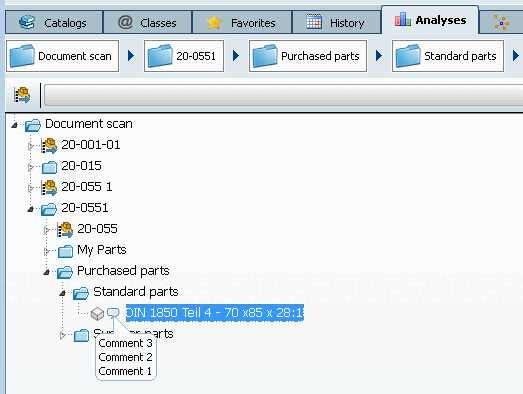
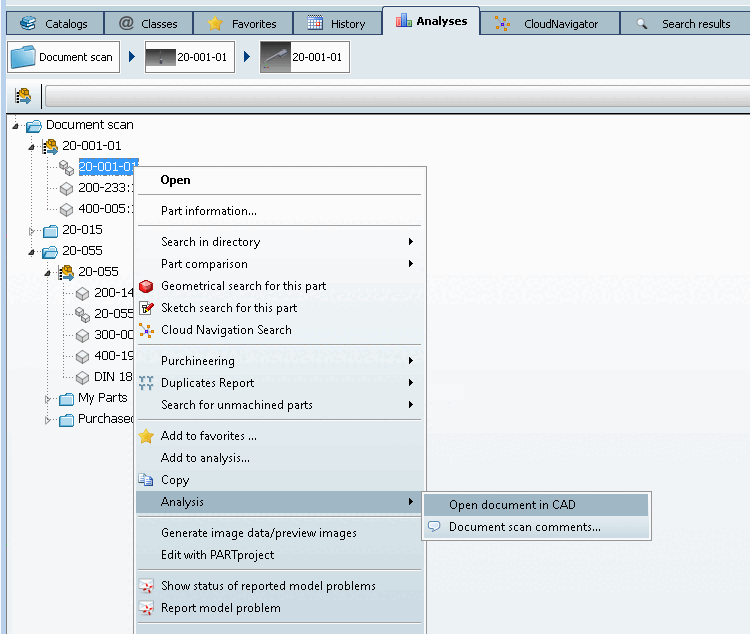
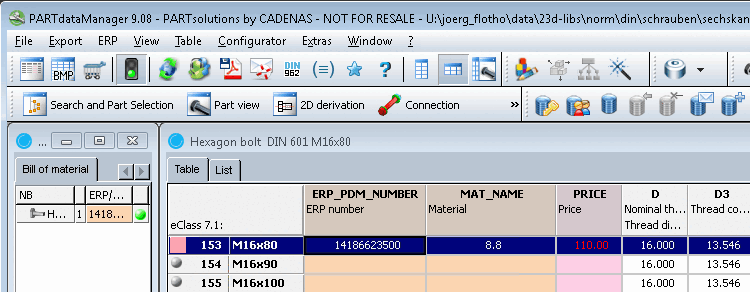
![PARTadmin - Status bitmaps for table [Status indicating bitmaps for table view]](https://webapi.partcommunity.com/service/help/latest/pages/en/3dfindit/doc/resources/img/img_0cfcd2d5e3cc4d1d92850b014a0cca61.png)