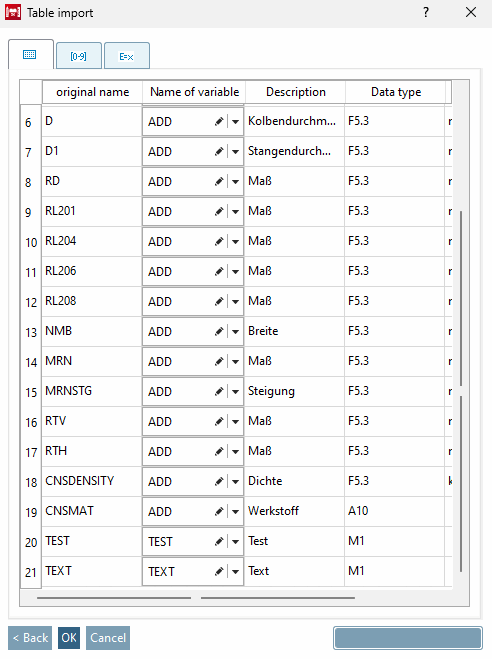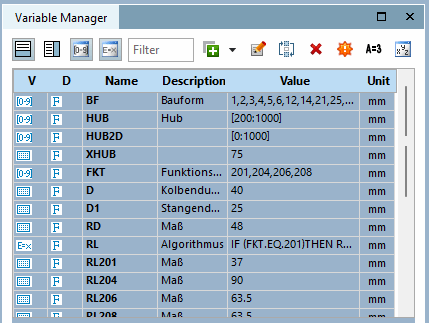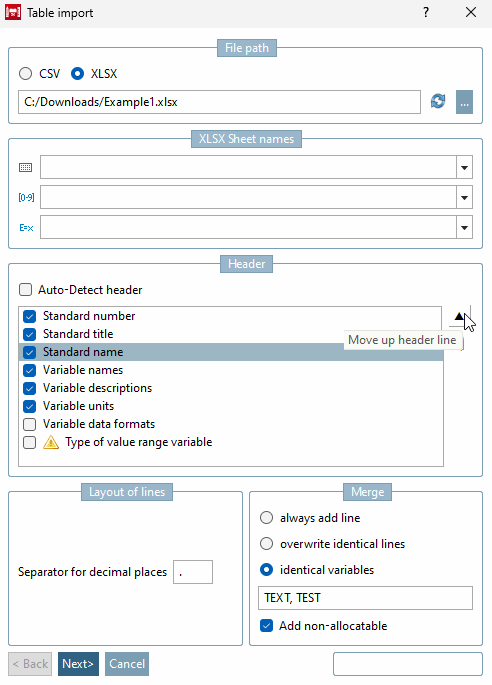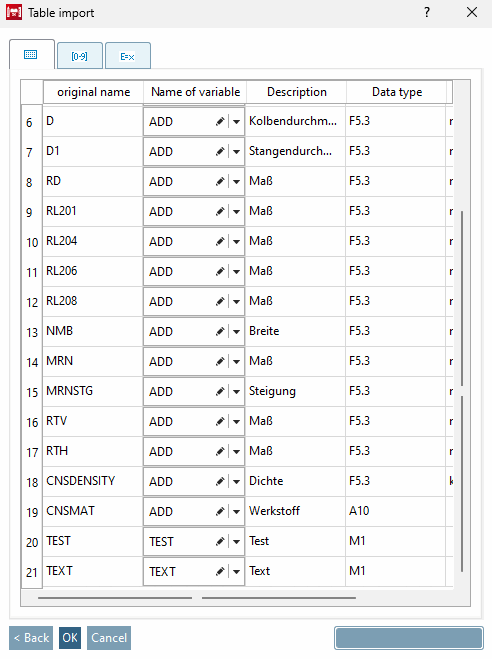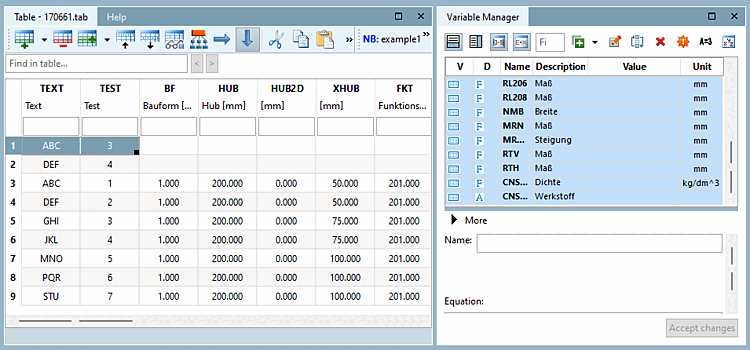If
You can export
 to [Table export] a CSV or XSLX using tables (see Section 7.12.16, “
Save as CSV file
”), project data ( standard number [Standard number], standard text [Standard text], etc. and table data )
file, you can import them again using Table Import [Table import]
to [Table export] a CSV or XSLX using tables (see Section 7.12.16, “
Save as CSV file
”), project data ( standard number [Standard number], standard text [Standard text], etc. and table data )
file, you can import them again using Table Import [Table import]
 with enriched data.
with enriched data.
The procedure is explained using an example.
The
Table contains only the variables TEST and TEXT.
The data from the following CSV/XLSX file should be read
become. TEST and TEXT with
same values as in the initial situation are already included. The
other data should now be added to the table.
become.
Above the table or in the File menu, the command
 tables
Import [Table import].
tables
Import [Table import].
Select the desired file format and other settings in the dialog box.
When choosing XLSX the additional selection area XLSX Sheet Names [XLSX Sheet names] appears. There you can find a select a specific sheet to import. If you enter the path manually, you must use the
 sheet names new
load [Refresh sheet names] the selection afterwards.
sheet names new
load [Refresh sheet names] the selection afterwards.
Before a CSV/XLSX file can be imported into the table, a few settings must be made.
In the Header field, you determine which components of the CSV/XLSX file are to be transferred to the column titles of the table. Check the desired options.
If the sequence should not be fitting, select the respective option and determine their position by arrow keys. The top most option will become the main title of column.
If the Automatically detect headers [Auto-Detect header] checkbox is activated, an attempt is made to automatically detect the headers to be imported when the dialog is opened (or when the checkbox is activated). This includes both the headers to be imported and their sequence. If all rows in the first column can be identified, the checkbox is activated and the manual header configuration is deactivated. Otherwise, it remains deactivated and the user must specify the header manually. Appropriate notification messages will appear from the system.
Treat consecutive separators as one character [Treat consecutive separators as one symbol]:
In some CSV/XLSX files, several consecutive spaces separate the individual pieces of information. So that PARTdesigner does not interpret each individual space as a separate separator in such constellations, you can combine groups of spaces with this option.
Text identifier [Sign of text identification]: Character for delimiting character strings (usually double quotation mark "").
Example with comma as separator [Separator] and quotation marks as text separator [Sign of text identification]
Separator [Separator for decimal places] for decimal places:
Decimal places can be separated either by a comma or by a period.
Unit [Unit for numeric variables] for number variables:
If no unit has yet been defined in the CSV/XLSX file, you can do this in the Unit for number variables [Unit for numeric variables] field.
Always add rows [always add line]: All rows of the CSV/XLSX are always added to the table.
Overwrite identical rows [overwrite identical lines]: If the existing table contains the same row as the CSV/XLSX, it will be overwritten. Any other line is added to the table.
Matching variables [identical variables]: The values of the variables entered in the input field below are compared, i.e. the values from the table and CSV/XLSX. If a match is found, the table is updated with the values from the CSV/XLSX.
If no match is found AND the Append unassignable [Add non-allocatable] option is activated, the row is added to the table.
If there are no entries in the input field, no matches will be found.
If the Append unassignable [Add non-allocatable] option is not activated, no rows are added, but the new variables are included.
In this example, the Matching variables [identical variables] option is used and the existing variables
TESTandTEXTare entered in the input field. With this option, no new lines are created during the import, but the existing ones are filled with the additional data.
→ A preview will open. If you still want to make changes, click return to the previous window. The fields themselves can also be edited.
Original name: The variables of the CSV/XLSX file are listed in the Original name column.
Variable name [Name of variable]: If matches to the current table are found when importing the CSV/XLSX file, these are entered directly in the preview table in the Variable name [Name of variable] column.
If the CSV file contains new, not yet available variables, please select desired option in the list field:
Description: corresponds to the variable description [Variable description] under Header on the previous page
Data type: compare variable manager [Variable Manager] → column D
Unit: corresponds to the unit of the variables [Unit of the variable] under Header on the previous page
If the preview shows incorrect column assignments (see Fig. „Preview“), you can correct the order in the Header dialog area. Select the relevant option and use the arrow keys to determine the desired position. (The topmost option becomes the actual title of the column)
The following figure shows a correct match of columns now.
→ The data is read into the table.
Save the new created table file.
![[Note]](https://webapi.partcommunity.com/service/help/latest/pages/en/3dfindit/doc/images/note.png)
Note When saving a table for the first time, identification details [Identification data] must be entered (seeSection 7.17.9, “ Identification data ”).


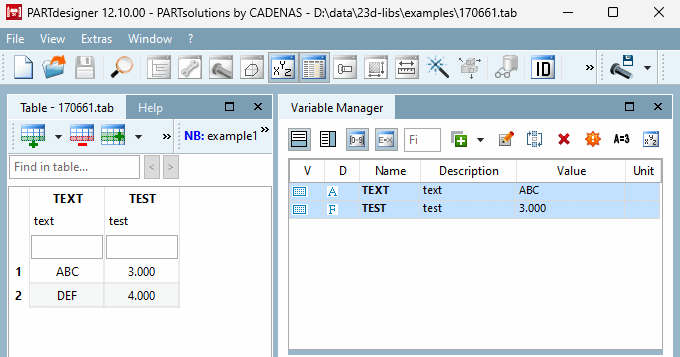
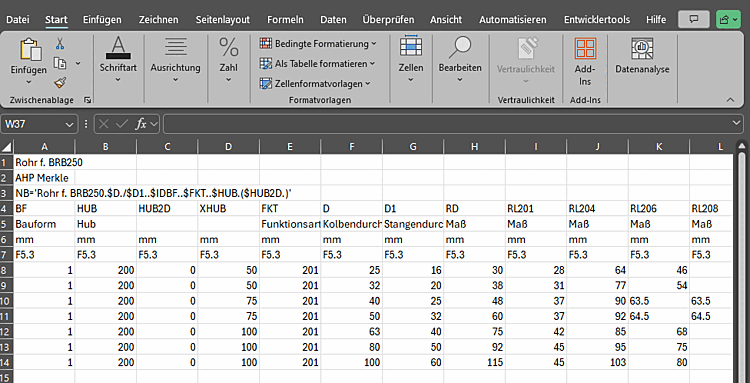
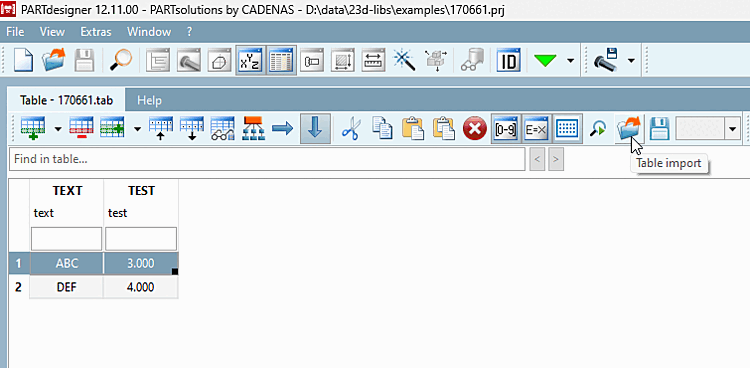
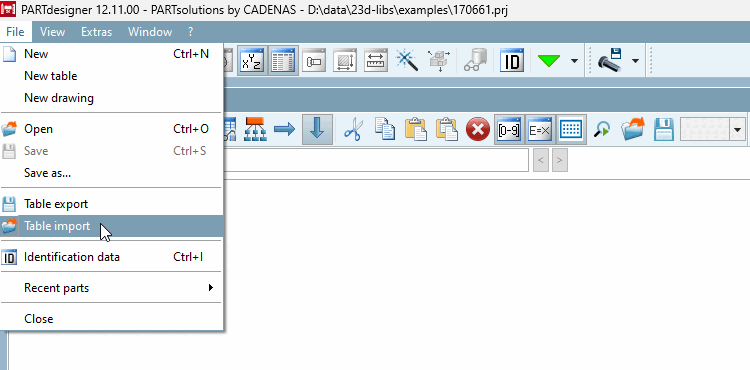
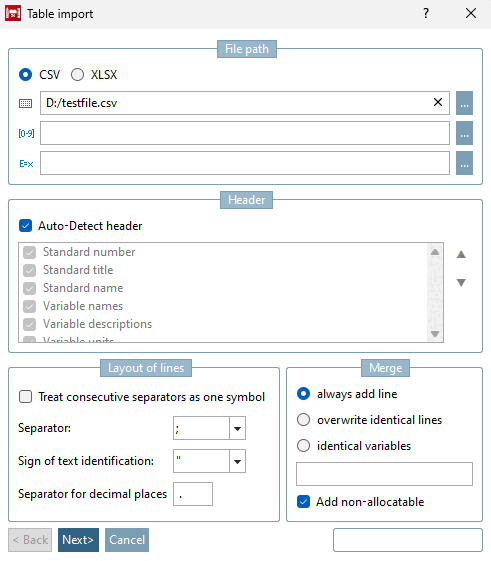
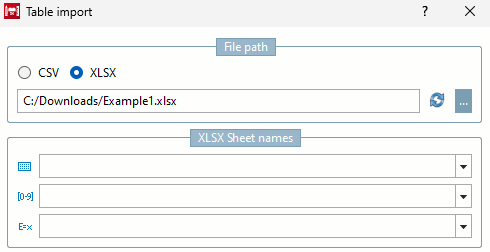
![[Tip]](https://webapi.partcommunity.com/service/help/latest/pages/en/3dfindit/doc/images/tip.png)
![Example with comma as separator [Separator] and quotation marks as text separator [Sign of text identification]](https://webapi.partcommunity.com/service/help/latest/pages/en/3dfindit/doc/resources/img/img_5353076f21ab4d929068feb11cf77f36.png)