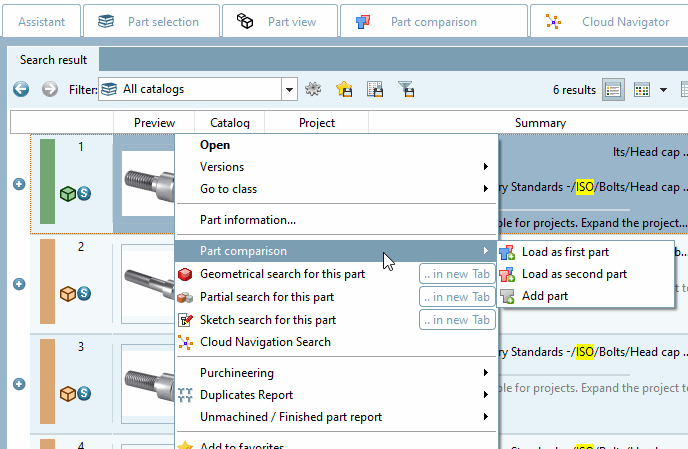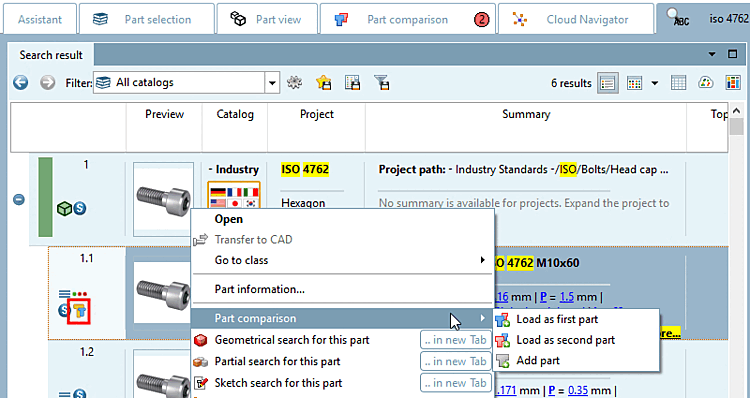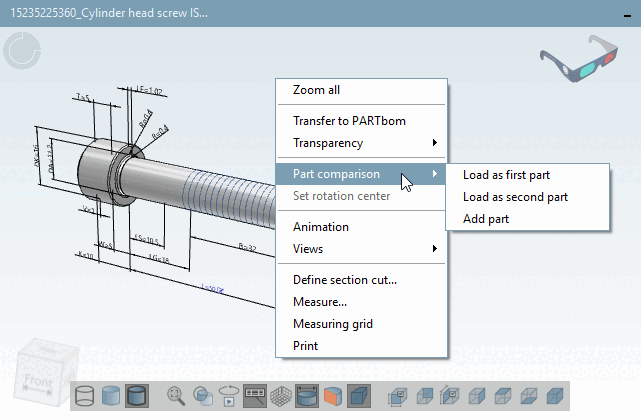In the following you can see different ways to call the part comparison, to take over parts into the part comparison:
You can transfer components to the component comparison using drag & drop:
Simply select the desired part or the desired table row and drag the cursor over the Part comparison tab while holding down the mouse button.
-> As soon as you are above the tab, the cursor symbol changes
 changes and the component is loaded in the component comparison.
changes and the component is loaded in the component comparison.If you release the mouse button over the Part comparison tab within a second, the part is accepted, but there is no switch to the part comparison, so that you can select further parts, for example.
If you remain on the Component comparison [Part comparison] tab for longer than one second, the system switches to the component comparison. If you now release the mouse button, the component is transferred to the component comparison.
You can transfer components to the component comparison using the context menu command.
You will find the corresponding context menu commands both in the standard search and in the cloud map search.
You will find the corresponding context menu commands in all display modes:
Display modes: Symbols, details [Details], table [Table], cloud map [Cloud Map], partition map [Partition Map]
Examples:
Load part in symbol mode [Symbols]
 via context menu command
via context menu command
Load component in standard search, in Details mode [Details]
 via context menu command
via context menu command
Load part from part view [Part view] -> table [Table] via context menu command
Load part from part view [Part view] -> 3D view via context menu command
Load part from "Cloud Map" search
Load part from "Partition Map" search
On the Search results tab page, in Details mode, buttons are displayed when you move the mouse over rows.
The number of displayed buttons depends on the context.




![Standard search, cloud map [Cloud Map] search](https://webapi.partcommunity.com/service/help/latest/pages/en/ecatalogsolutions/doc/resources/img/img_14b2625d5ae74288ad42dd6e3bd80ca3.png)
![Display modes: Symbols, details [Details], table [Table], cloud map [Cloud Map], partition map [Partition Map]](https://webapi.partcommunity.com/service/help/latest/pages/en/ecatalogsolutions/doc/resources/img/img_3847e2a2d1dd4d56aff34680fd4f44a2.png)