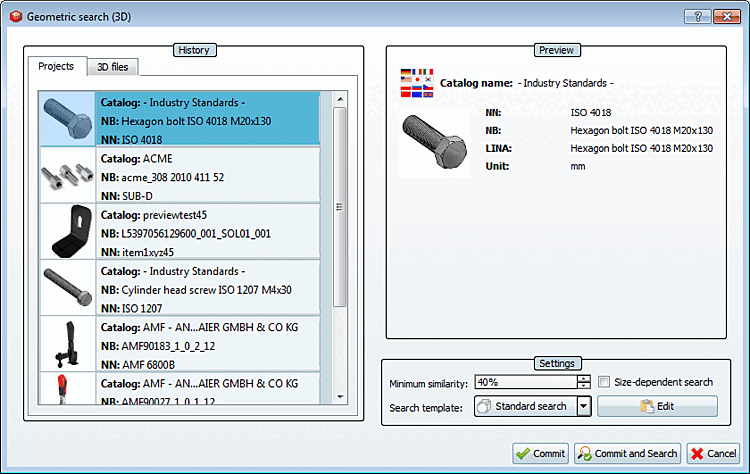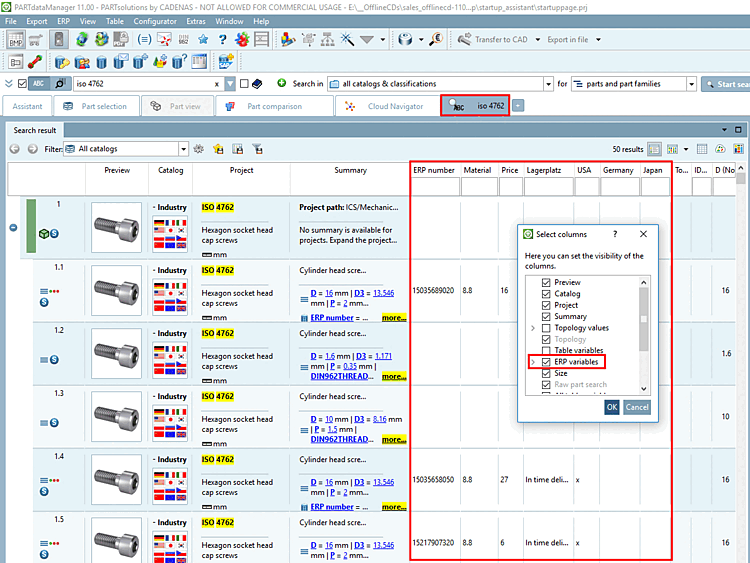The following setting options are available on the General tab page:
Maximum number of search results: Set the desired value.
Each click on ... successively displays the next block of results.
Show suppressed option dialogs again when opening a 3D file:
Example for geometric search (3D) [Geometric search (3D)]. Also applies to LIVEsearch → Automatically update best result in component comparison [Automatically update best result in part compare].
In the Geometric search (3D [Geometric search (3D)] ) dialog box, click Load file.
Select the desired file and confirm with .
→ The Select file format [Selection of file format] dialog box opens.
Select the desired format and confirm with .
→ The corresponding dialog window for import options opens.
When searching via [Open dialog for search options when searching via context menu] the context menu, open the dialog for the search settings:
This option affects the Geometric search (3D) dialog box.
The option is deactivated by default, because in this case no search part has to be selected.
However, if settings shall be performed, activate the option.
If this option is activated the dialog box appears, otherwise the search is directly performed with the options set in the window.
Use table settings for ERP columns:
Click the secondary mouse button in the column header of each column to open the Select columns dialog box.
If you activate ERP variables here, they will also be displayed in the search results table.
If you want to display the layout settings such as column color, text color (as they are displayed by default in the parts view [Part view] ) also under search results [Search results] ( Details and Table mode), activate the Use table settings for ERP columns option.[119]
[119] Column colors and value colors (possibly depending on the value), etc. can be set administratively. See Section 4.9, “Table layout for PARTdataManager/3Dfindit and (PARTlinkManager) ” in PARTsolutions Administration - Manual .


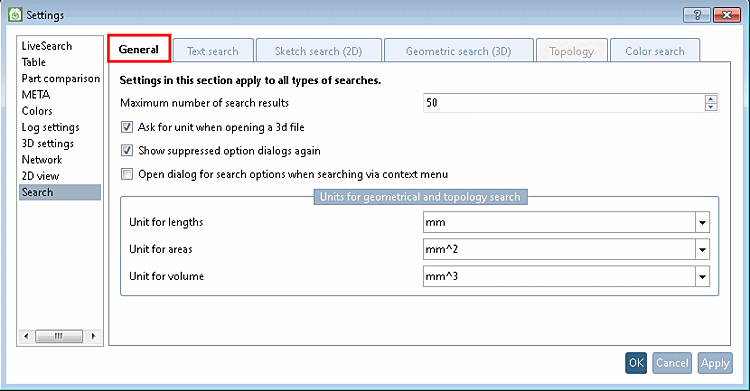
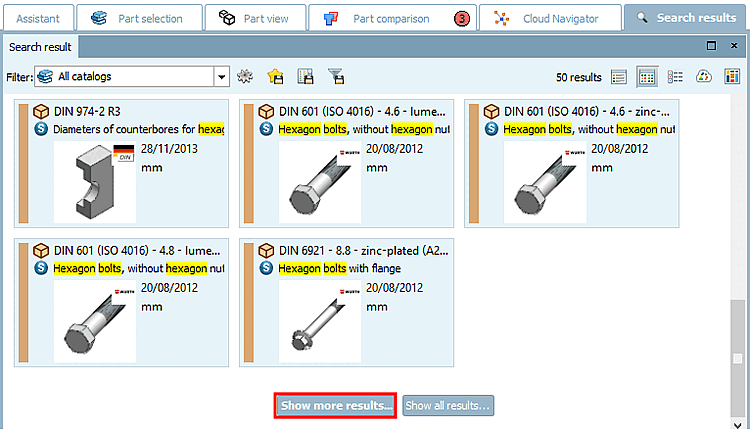
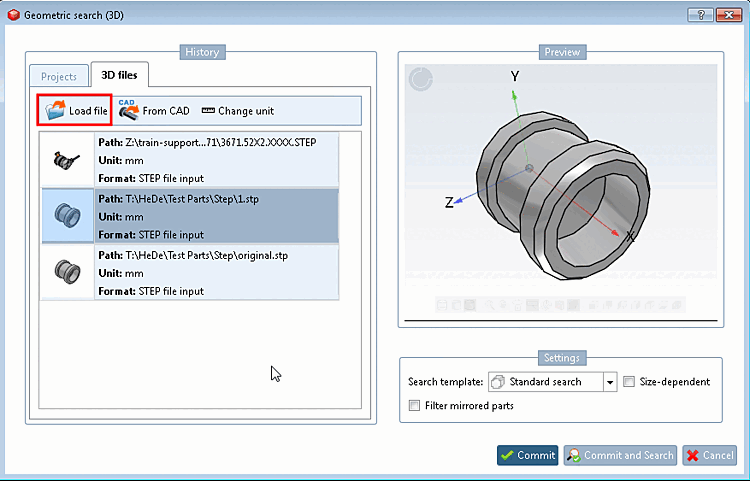


![[Note]](https://webapi.partcommunity.com/service/help/latest/pages/en/partsolutions_user/doc/images/note.png)
![Example: Geometric search for this part [Geometrical search for this part]](https://webapi.partcommunity.com/service/help/latest/pages/en/partsolutions_user/doc/resources/img/img_1d67d3c039e9434aaae9a8fa631470ed.png)