Di seguito viene descritto come creare un'analisi make or buy [Make or Buy].
In una directory, richiamare il comando del menu contestuale Analisi [Analysis] -> Crea analisi [Create analysis...]... su una directory.
-> Si apre la finestra di dialogo corrispondente.
Attivare il metodo desiderato a sinistra (nell'esempio Make-or-Buy [Make or Buy] ).
Le opzioni di impostazione corrispondenti sono ora visualizzate sulla destra.
Effettuare le impostazioni desiderate.
In questo esempio, il catalogo standard deve essere ricercato per eventuali pezzi acquistati.
Sezione 3.1.13.1.4, “Dialogo di impostazione per "Make-or-Buy","Cost Mockup" e "Suppliers". ”Per informazioni dettagliate sulle opzioni di impostazione, consultare .
-> L'analisi viene avviata. L'avanzamento viene comunicato nella finestra di dialogo Generazione del rapporto sul server [Running report generations on server].
Al termine dell'analisi, il risultato viene visualizzato automaticamente nella pagina della scheda Analisi [Analysis]. L'etichetta della scheda (qui "Analisi 125") è la stessa del nome inserito nella finestra di dialogo delle impostazioni.
Esso Vengono elencate tutte le parti di ricerca della directory. Con Fare clic su un segno più
 sotto la rispettiva sezione di ricerca
Vengono visualizzate le parti di confronto trovate. Le percentuali del
Le parti comparative trovate danno la somiglianza geometrica con il
Parte di ricerca.
sotto la rispettiva sezione di ricerca
Vengono visualizzate le parti di confronto trovate. Le percentuali del
Le parti comparative trovate danno la somiglianza geometrica con il
Parte di ricerca.In Struttura [Structure] è possibile filtrare i risultati sulla destra.
Per un'analisi precisa, è possibile caricare opzionalmente la parte di ricerca e confronto nel confronto dei componenti [Part comparison] come di consueto.
Figura 3.998. Confronto tra componenti [Part comparison] -> Carico come 1° componente [Load as first part]
Figura 3.999. Confronto tra componenti [Part comparison] -> Confronto tra [3D comparison] topologia [Topology] e 3D [3D comparison]
Sezione 3.1.13.4.5, “ Confronto tra i componenti e varie funzioni”Vedi anche .
I dettagli sul confronto tra i componenti [Part comparison] sono riportati nella sezione Sezione 3.1.6.10, “ Confronto tra i componenti ”


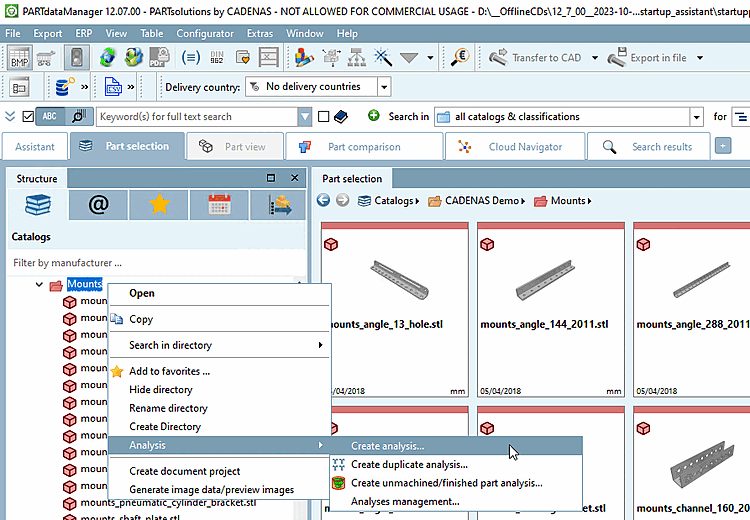
![Finestra di dialogo "Crea analisi [Create analysis]](https://webapi.partcommunity.com/service/help/latest/pages/it/3dfindit/doc/resources/img/img_627d3397127c455eafdf5ff335318d84.png)
![[Nota]](https://webapi.partcommunity.com/service/help/latest/pages/it/3dfindit/doc/images/note.png)

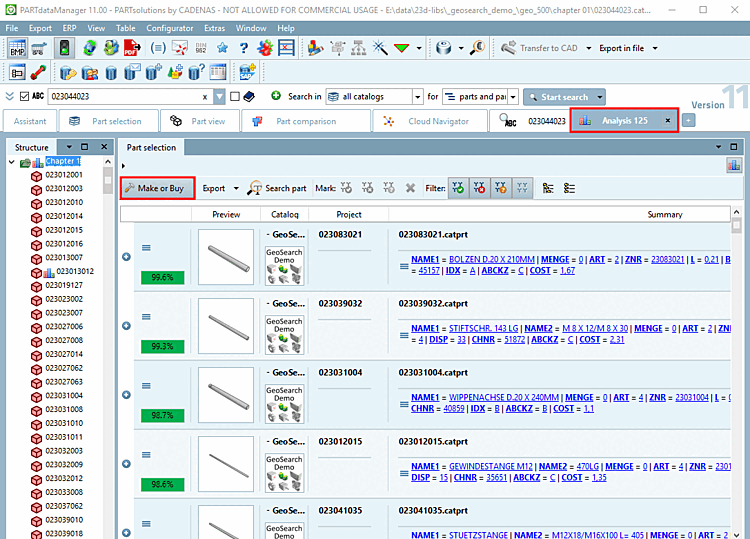
![Confronto tra componenti [Part comparison] -> Carico come 1° componente [Load as first part]](https://webapi.partcommunity.com/service/help/latest/pages/it/3dfindit/doc/resources/img/img_37ef449b20e34c16a16978939dad159a.png)
![Confronto tra componenti [Part comparison] -> Confronto tra [3D comparison] topologia [Topology] e 3D [3D comparison]](https://webapi.partcommunity.com/service/help/latest/pages/it/3dfindit/doc/resources/img/img_937844001c274c55879a684adc7efc77.png)