Im Folgenden ist beschrieben, wie Sie eine Make-or-Buy [Make or Buy] Analyse erstellen.
Rufen Sie auf einem Verzeichnis den Kontextmenübefehl Analyse [Analysis] -> Analyse erstellen... [Create analysis...] auf.
-> Das entsprechende Dialogfenster wird geöffnet.
Aktivieren Sie links die gewünschte Methode (hier im Beispiel Make-or-Buy [Make or Buy]).
➝ Rechts werden nun die entsprechenden Einstellungsoptionen angezeigt.
Nehmen Sie die gewünschten Einstellungen vor.
Hier im Beispiel soll im Norm-Katalog nach möglichen Kaufteilen gesucht werden.
Detaillierte Hinweise zu den Einstellungsoptionen finden Sie unter Abschnitt 3.1.13.1.4, „Einstellungsdialog für "Make-or-Buy", "Cost Mockup" und "Lieferanten" “.
-> Die Analyse wird gestartet. Im Dialogfenster Laufende Berichtgenerierungen auf dem Server [Running report generations on server] werden Sie über den Fortschritt informiert.
Sobald die Analyse abgeschlossen ist, wird das Ergebnis automatisch auf der Registerseite Analyse [Analysis] angezeigt. Die Beschriftung des Reiters (hier "Analyse 125") ist analog zum eingetragenen Namen im Einstellungsdialog.
Es werden alle Suchteile des eingestellten Verzeichnisses aufgelistet. Mit Klick auf ein
 Plus-Zeichen werden unter dem jeweiligen Suchteil
die gefundenen Vergleichsteile angezeigt. Die Prozentwerte bei den
gefundenen Vergleichsteilen geben die geometrische Ähnlichkeit zum
Suchteil an.
Plus-Zeichen werden unter dem jeweiligen Suchteil
die gefundenen Vergleichsteile angezeigt. Die Prozentwerte bei den
gefundenen Vergleichsteilen geben die geometrische Ähnlichkeit zum
Suchteil an.Unter Struktur [Structure] können Sie die Ergebnisse rechts filtern.
Für eine genaue Analyse können Sie Such- und Vergleichsteil optional wie gewohnt in den Bauteilvergleich [Part comparison] laden.
Siehe auch Abschnitt 3.1.13.4.5, „ Bauteilvergleich und verschiedene Funktionen“.
Details zum Bauteilvergleich [Part comparison] finden Sie unter Abschnitt 3.1.6.10, „ Bauteilvergleich “.


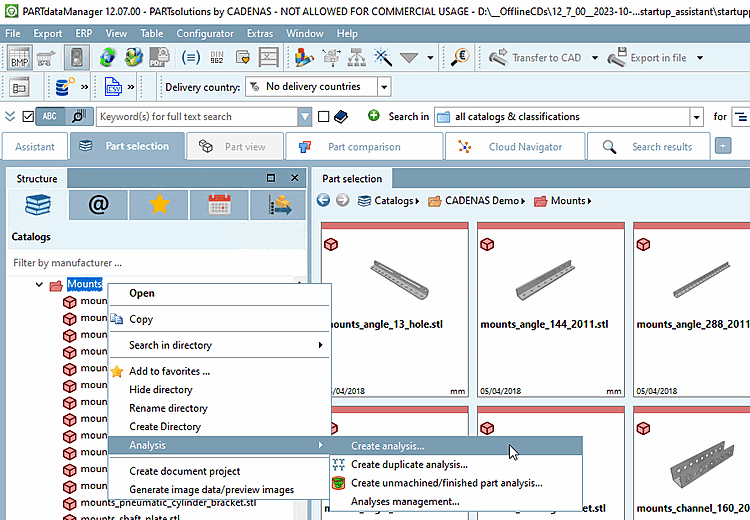
![Dialogfenster "Analyse erstellen [Create analysis]"](https://webapi.partcommunity.com/service/help/latest/pages/de/3dfindit/doc/resources/img/img_e4e60f15a7134c9a8f147ca1ac1ac8ee.png)
![[Hinweis]](https://webapi.partcommunity.com/service/help/latest/pages/de/3dfindit/doc/images/note.png)
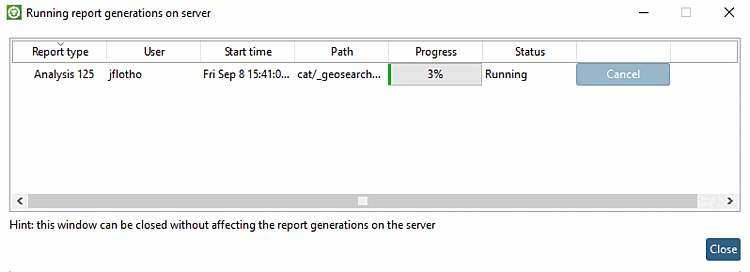
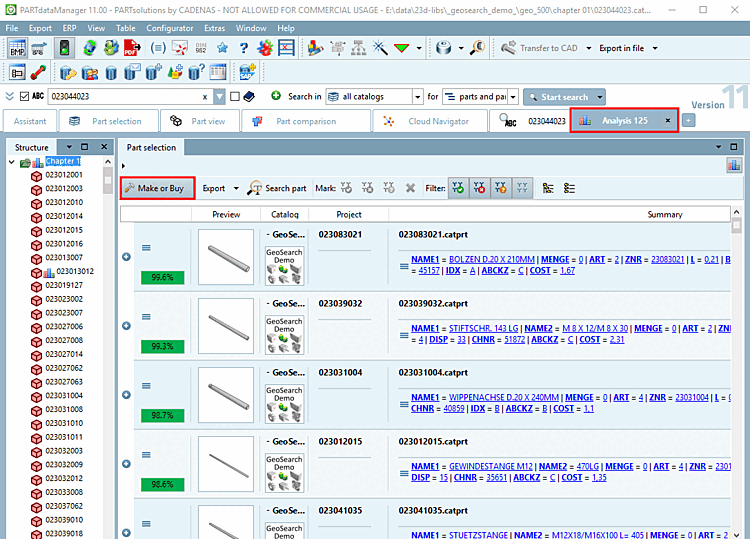
![Bauteilvergleich [Part comparison] -> Als 1. Bauteil laden [Load as first part]](https://webapi.partcommunity.com/service/help/latest/pages/de/3dfindit/doc/resources/img/img_06033a699c2a4aab9097f486081894e1.png)
![Bauteilvergleich [Part comparison] -> Topologie [Topology] und 3D-Vergleich [3D comparison]](https://webapi.partcommunity.com/service/help/latest/pages/de/3dfindit/doc/resources/img/img_97fcb1548ef84168bb8770d1336f0bc7.png)