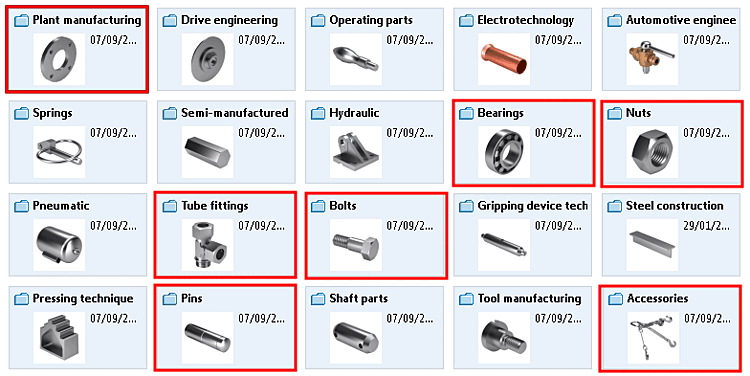Di seguito viene descritto come inserire un componente da 3Dfindit nel sistema CAD 3D.
![[Nota]](https://webapi.partcommunity.com/service/help/latest/pages/it/3dfindit/doc/images/note.png) | Nota |
|---|---|
Viene descritta la procedura standard. Per alcuni sistemi CAD, ulteriori informazioni sono disponibili nel capitolo specifico del CAD. | |
Dal menu 3Dfindit, fare clic su 3Dfindit
 o Inserisci modello [Insert model]
o Inserisci modello [Insert model]
 .
.
Selezionare il componente desiderato utilizzando qualsiasi metodo di ricerca.
Aprire il pezzo e determinare la caratteristica desiderata.
Nel sistema CAD viene visualizzato ildialogo di posizionamento.
Selezionare un metodo di posizionamento:

Nel foro del cilindro [In Cylinder] (metodo di posizionamento PARTsolutions)
Ad esempio, per il posizionamento di viti, ma anche di cuscinetti su alberi.
Crea automaticamente le condizioni di posizionamento necessarie per inserire il corpo in un foro cilindrico. [Create automatic references to place a body in a cylinder hole.]
I dettagli sono disponibili sul sito Sezione 3.5.3.2, “ "Nel foro del cilindro" ”.

In superficie [On surface] (metodo di posizionamento PARTsolutions)
Crea automaticamente le condizioni di posizionamento necessarie per collocare il corpo in modo ortogonale sulla superficie [Create mates for placement on planar face].
I dettagli sono disponibili sul sito Sezione 3.5.3.3, “ "In superficie" ”.

Superfici a contatto [Touching Surfaces] (metodo di posizionamento PARTsolutions)
ad esempio per il posizionamento di viti a testa svasata
Posizionamento tramite due superfici di contatto [Placement with coincident faces]
I dettagli sono disponibili sul sito Sezione 3.5.3.4, “ "Toccare le superfici" ”.
-> La vista 3D [3D view] nel dialogo di posizionamento mostra i possibili punti di collegamento. Se sono possibili più punti di connessione, le informazioni corrispondenti vengono visualizzate nella finestra di dialogo di posizionamento.
-> Nella finestra di dialogo di posizionamento della scheda Grafica [Graphics] sono disponibili immagini 3D del componente o viste tecniche (se disponibili).
-> Nella finestra di dialogo di posizionamento vengono visualizzati i seguenti pulsanti:

Posizionare più volte [Place multiple] (e lasciare aperto il dialogo) 
Posizionare una volta [Place once] (e chiudere il dialogo) 
Dialogo ravvicinato [Close dialog] (senza posizionamento) Multiplo Luogo [Multiple placement]: Attivando la casella di controllo si posizionamento diretto e ripetuto nel CAD, senza la necessità di Pulsante multiplo Luogo
 uso [Place multiple].
[4]
uso [Place multiple].
[4]
Se nella sezione di posizionamento sono presenti dei modelli, questi vengono riconosciuti e viene visualizzata una finestra di dialogo corrispondente. Vedere Sezione 3.5.3.5, “ Modello di inserimento - riconoscimento dei modelli ”.
Una descrizione dettagliata di 3Dfindit è disponibile su ENTERPRISE 3Dfindit.
[4] Per alcuni sistemi CAD, il Funzione disponibile su tutti i metodi di posizionamento, solo su altri nel metodo di posizionamento CAD standard. Se il metodo non porta a è disponibile, viene visualizzata la casella di controllo Grigio.



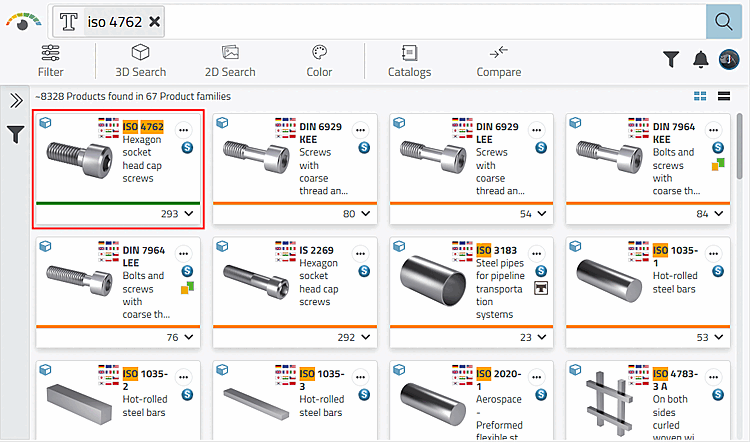
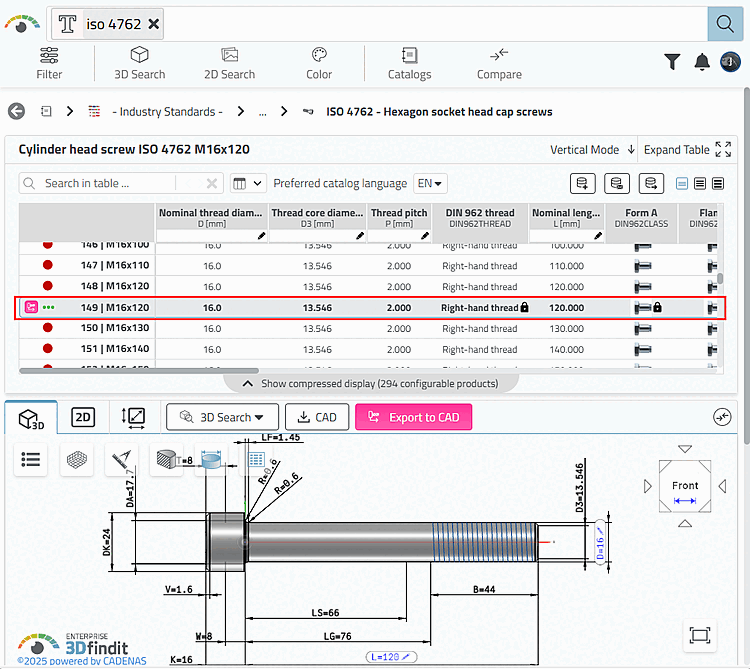
![Selezionare la strategia di posizionamento [Select placement strategy]](https://webapi.partcommunity.com/service/help/latest/pages/it/3dfindit/doc/resources/img/img_be846e368a9c450d8bfd3dcf07f83529.png)