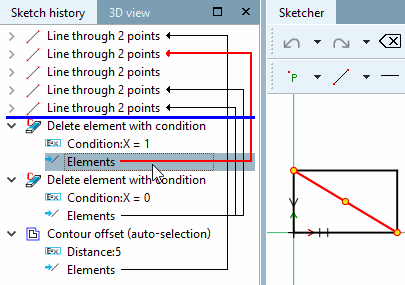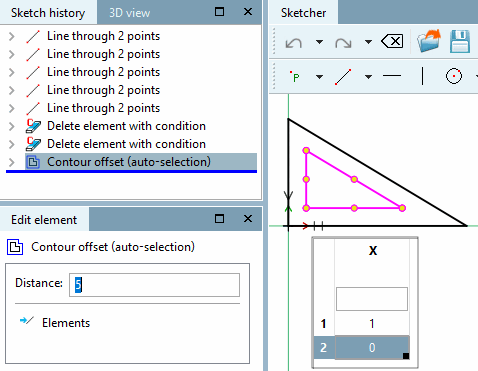![[Nota]](https://webapi.partcommunity.com/service/help/latest/pages/it/ecatalogsolutions/doc/images/note.png) | Nota |
|---|---|
I pulsanti della barra degli strumenti Trasformazione [Transform] possono essere selezionati solo quando è selezionato un elemento del disegno . | |
 Posticipa la selezione [Move selection]
Posticipa la selezione [Move selection]
Spostare un elemento del disegno con l'aiuto di un vettore
Selezionare il punto iniziale del vettore di spostamento [Choose start of move vector] / Selezionare il punto finale del vettore di spostamento [Select end of move vector]: È possibile selezionare il punto iniziale e finale in qualsiasi punto.
-> L'elemento viene immediatamente spostato della lunghezza e della direzione del vettore.
Nella finestra Modifica elemento [Edit element], regolare le coordinate vettoriali X [x offset] e Y [y offset] se necessario. In questo modo è possibile posizionare esattamente l'elemento.
 selezione della copia e
rimandare [Copy and move selection]
selezione della copia e
rimandare [Copy and move selection]
Copiare e spostare un elemento del disegno utilizzando un vettore (ad esempio per diversi fori identici)
Fare clic sull'icona Pulsante Copia
 selezione e
. [Copy and move selection]
selezione e
. [Copy and move selection]
Selezionare il punto iniziale del vettore di spostamento [Choose start of move vector] / Selezionare il punto finale del vettore di spostamento [Select end of move vector]: È possibile selezionare il punto iniziale e finale in qualsiasi punto.
-> L'elemento viene copiato immediatamente e spostato della lunghezza e della direzione del vettore.
Se necessario, regolare le coordinate vettoriali X-Offset [x offset], Y-Offset [y offset] nella finestra Modifica elemento [Edit element]. In questo modo è possibile posizionare esattamente l'elemento.
Potrebbe essere necessario regolare il numero [Number] di copie. Per impostazione predefinita, inizialmente viene creata 1 copia. La figura seguente mostra 2 copie.
Figura 7.720. L'illustrazione mostra l'originale e 2 copie, ciascuna spostata con un offset X [x offset] di 30 e un offset Y [y offset] di 5.
In alternativa alla funzione descritta, È inoltre
 selezione
tenendo [Move selection]
premuto contemporaneamente il tasto Ctrl.
selezione
tenendo [Move selection]
premuto contemporaneamente il tasto Ctrl.
 Selezione specchiata [Mirror selection] (e originale
cancellare)
Selezione specchiata [Mirror selection] (e originale
cancellare)
 Copia e specchiatura della selezione [Copy and mirror selection] (Selezione
specchio e mantenere l'originale)
Copia e specchiatura della selezione [Copy and mirror selection] (Selezione
specchio e mantenere l'originale)
Copia l'elemento di disegno e lo specchia su un asse.
In alternativa alla funzione descritta, Puoi anche specchiare il pulsante Selezione [Mirror selection]
 tenendo premuto contemporaneamente il tasto Ctrl
usare.
tenendo premuto contemporaneamente il tasto Ctrl
usare.
 Ruota selezione [Rotate selection] (Ruota e Originale
cancellare)
Ruota selezione [Rotate selection] (Ruota e Originale
cancellare)
Ruota l'elemento di disegno su un punto [Point] con un angolo specifico
Specificare l'angolo di riferimento tramite un punto [Choose reference angle by point]: Determinare l'angolo di rotazione utilizzando due punti di riferimento qualsiasi che coprono l'angolo.
Fare clic su un punto che definisce la prima linea di riferimento dell'angolo.
Specificare l'angolo di rotazione tramite un punto [Choose rotation angle by point]:
Fare clic su un punto che definisce la seconda linea di riferimento dell'angolo.
-> Non appena si fissa il secondo punto, l'elemento viene immediatamente ruotato dell'angolo compreso tra le due linee.
Se necessario, correggere l' angolo di rotazione [Angle of rotation] nella finestra Modifica elemento [Edit element]. (Se la seconda riga era a destra della prima, viene visualizzato un valore negativo, altrimenti uno positivo).
Ruotare i punti di connessione [Rotate connection points]: Vedere il punto successivo
 Copia e ruota la selezione [Copy and rotate selection] (Ruota
e mantenere l'originale)
Copia e ruota la selezione [Copy and rotate selection] (Ruota
e mantenere l'originale)
Copiare l'elemento di disegno e ruotarlo su un punto [Point] con un angolo specifico
Clicca sul pulsante
 selezione della copia e
ruotare [Copy and rotate selection].
selezione della copia e
ruotare [Copy and rotate selection].
Specificare l'angolo di riferimento tramite un punto [Choose reference angle by point]: Determinare l'angolo di rotazione utilizzando due punti di riferimento qualsiasi che coprono l'angolo.
Fare clic su un punto che definisce la prima linea di riferimento dell'angolo.
Specificare l'angolo di rotazione tramite un punto [Choose rotation angle by point]:
Fare clic su un punto che definisce la seconda linea di riferimento dell'angolo.
-> Non appena si fissa il secondo punto, l'elemento viene immediatamente ruotato dell'angolo compreso tra le due linee.
Se necessario, correggere l' angolo di rotazione [Rotation angle] nella finestra Modifica elemento [Edit element] e inserire il numero [Amount] di copie necessarie in Numero [Amount].
Figura 7.728. L'angolo di rotazione è stato regolato a "-20" e il numero di copie a 2 (l'impostazione predefinita è 1).
In alternativa alla funzione descritta, Puoi anche ruotare [Rotate selection] il pulsante
 Selezione
tenendo premuto contemporaneamente il tasto Ctrl
usare.
Selezione
tenendo premuto contemporaneamente il tasto Ctrl
usare.
Ruotare i punti di connessione [Rotate connection points]:
È inoltre possibile ruotare i punti di connessione.
In questo caso, viene visualizzata anche la funzione corrispondente. Il punto di connessione viene quindi ruotato con l' angolo di rotazione [Rotation angle] specificato.
Figura 7.729. Ruota i punti di connessione [Rotate connection points]: L'opzione è disattivata nello Sketcher sopra e attivata sotto.
Copia di elementi di disegno in righe e colonne
Fare clic sui punti di inizio e fine dello spostamento:
Selezionare il punto di partenza dello spostamento X [Choose start point of X-translation]
Selezionare il punto finale dello spostamento X [Select end point of X-translation]
Selezionare il punto di partenza dello spostamento Y [Choose start point of Y-translation]
Selezionare il punto finale dello spostamento Y [Select end point of Y-translation]
Non appena viene selezionato l'ultimo dei quattro punti, si apre la finestra di aggancio Modifica elemento [Edit element]. Inizialmente non sono visibili copie, ma solo l'elemento originale.
Se necessario, regolare i parametri.
Copiadell'elemento di disegno per varianti specifiche dell'utente
Selezionate tutti gli elementi del disegno (multiselezione tenendo premuto il tasto Ctrl, in alternativa disegnate una cornice tenendo premuto il tasto Shift)
Fare clic con il pulsante secondario del mouse in lo spazio libero per disattivare le funzionalità precedenti e Quindi fare clic sul pulsante
 copia variante [Variant copy].
copia variante [Variant copy].
Selezionare il punto di riferimento e il punto di inserimento per l'elemento selezionato (il gruppo selezionato). (Lo snap mostra se un punto è stato catturato).
-> Si apre la finestra Modifica elemento [Edit element].
Modificare le impostazioni in base alle proprie esigenze:
Punto base [Base point] X: coordinata X punto di inserimento della prima copia
Punto base [Base point] Y: coordinata Y Punto di inserimento della prima copia
Inizializzazione [Initializing]: valore iniziale della variabile "I".
Iterare fino a [Iterate while] quando: Numero di ripetizioni
Advance [Iteration step]: valore di avanzamento (di solito non è necessaria alcuna modifica; con 2, un elemento verrebbe sempre saltato)
Spostamento (dx) [Displacement (dx)]: spostamento dell'elemento in direzione dell'asse X per passo di iterazione.
Spostamento (dy) [Displacement (dy)]: spostamento dell'elemento in direzione dell'asse Y per passo di iterazione.
Angolo di inserimento [Insertion angle]: rotazione dell'elemento selezionato (del gruppo selezionato) di un angolo per ogni passo di iterazione.
-> Le copie dell'elemento vengono posizionate in base alle impostazioni di base.
Nell'esempio seguente, vengono create cinque copie dell'elemento selezionato. Le copie sono sfalsate di 30 nella direzione dell'asse x e di 0 nella direzione dell'asse y per ogni passo di iterazione e ruotate di 45° a ogni passo.
 Ridimensionare gli elementi [Scale elements]
Ridimensionare gli elementi [Scale elements]
Selezionare il punto fisso di scalatura [Set scaling fixed point...]...: La direzione dell'espansione dipende dal punto fisso selezionato.
Se un punto d'angolo viene utilizzato come punto fisso, gli elementi negli altri punti vengono spostati.
Se si utilizza il punto centrale come punto fisso, gli elementi vengono ingranditi allo stesso modo in tutte le direzioni.
Se il punto fisso si trova all'esterno degli elementi selezionati, viene scalata anche la distanza tra gli elementi e il punto fisso.
-> Si apre la finestra di aggancio Modifica elemento [Edit element].
Inserire il fattore di scala [Scale factor] nel campo di immissione.
I valori superiori a 1 aumentano la dimensione dell'elemento originale, quelli inferiori a 1 la riducono.
Esempio: ridimensionamento di un rettangolo
 offset del contorno [Contour offset]
offset del contorno [Contour offset]
Lo strumento offset contorno [Contour offset] crea un duplicato del contorno con un fattore di scala.
 Offset contorno (selezione automatica) [Contour offset (auto-selection)]
Offset contorno (selezione automatica) [Contour offset (auto-selection)]
Lo strumento di offset del contorno (selezione automatica) [Contour offset (auto-selection)] crea un duplicato del contorno completato automaticamente con un fattore di scala (vedere Offset del contorno [Contour offset] ). È sufficiente selezionare un solo elemento.
Supponendo che uno schizzo sia modificato da condizioni che accedono a variabili di tabella, Konturoffset [Contour offset] non funziona, poiché tutte le selezioni devono essere disponibili fin dall'inizio.
Le due illustrazioni seguenti mostrano come si disegnano un triangolo e un quadrilatero.
Selezionare un elemento definito come Punto di partenza per
 offset di contorno
(Selezione automatica) [Contour offset (auto-selection)] deve essere utilizzato. L'elemento deve essere
si verificano in entrambe le varianti.
offset di contorno
(Selezione automatica) [Contour offset (auto-selection)] deve essere utilizzato. L'elemento deve essere
si verificano in entrambe le varianti.
Inserire l'offset desiderato nella finestra di aggancio Modifica elemento [Edit element] alla voce Spaziatura [Distance].
-> La compensazione dei contorni [Contour offset] viene sempre eseguita correttamente.


![Modifica [Modify] -> Trasformazione [Transform] (raggruppati)](https://webapi.partcommunity.com/service/help/latest/pages/it/ecatalogsolutions/doc/resources/img/img_16c51faa65634650ab6474b26402efb6.png)


![L'illustrazione mostra l'originale e 2 copie, ciascuna spostata con un offset X [x offset] di 30 e un offset Y [y offset] di 5.](https://webapi.partcommunity.com/service/help/latest/pages/it/ecatalogsolutions/doc/resources/img/img_b22aeca5b5204de78af9d5792bbcf1da.png)







![Ruota i punti di connessione [Rotate connection points]: L'opzione è disattivata nello Sketcher sopra e attivata sotto.](https://webapi.partcommunity.com/service/help/latest/pages/it/ecatalogsolutions/doc/resources/img/img_45f0a024325a4afbabe30544ce3aea55.png)











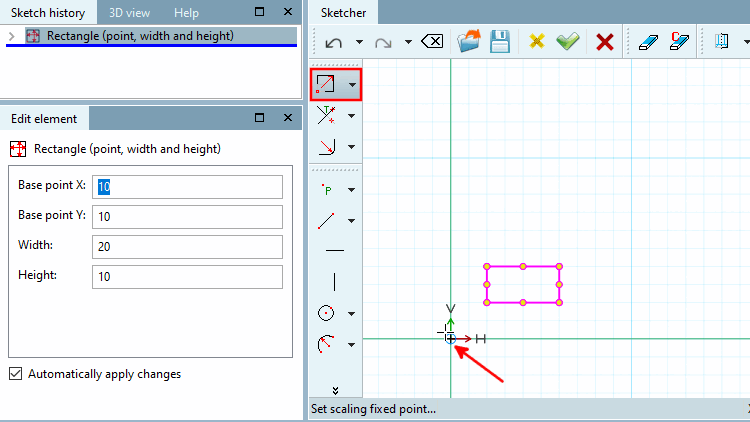
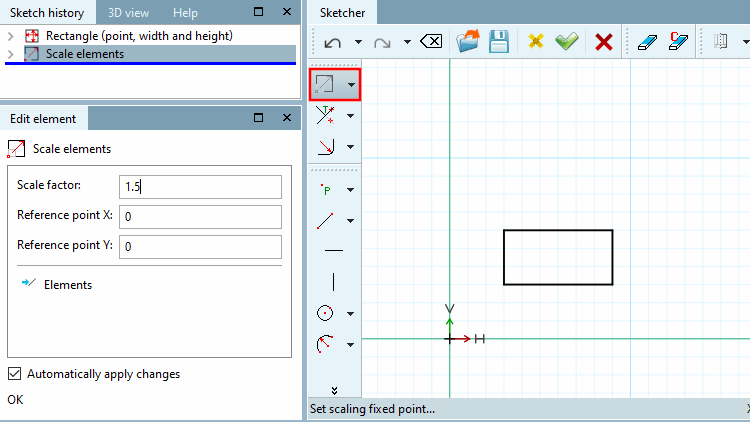
![Risultato dell' offset del contorno [Contour offset]](https://webapi.partcommunity.com/service/help/latest/pages/it/ecatalogsolutions/doc/resources/img/img_b5bf570262c94020b2dc3f8f21f416fa.png)