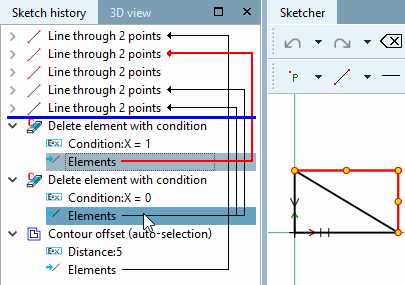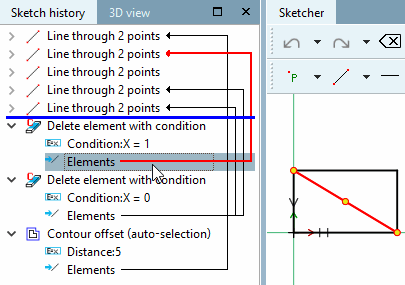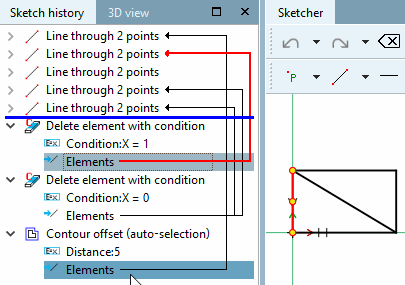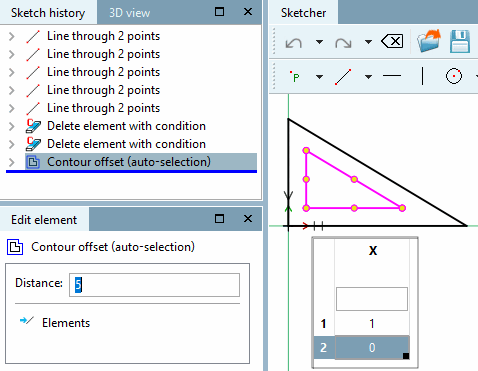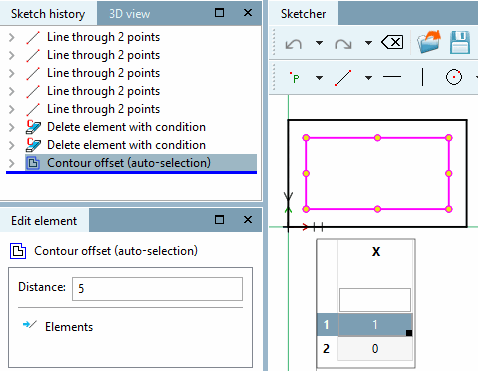![[Hinweis]](https://webapi.partcommunity.com/service/help/latest/pages/de/ecatalogsolutions/doc/images/note.png) | Hinweis |
|---|---|
Die Buttons der Toolbar Transformieren [Transform] sind erst wählbar, wenn ein Zeichnungselement markiert ist. | |
 Selektion verschieben [Move selection]
Selektion verschieben [Move selection]
Zeichnungselement mit Hilfe eines Vektors verschieben
Klicken Sie auf den Button
 Selektion
verschieben [Move selection].
Selektion
verschieben [Move selection].Startpunkt des Verschiebungsvektors wählen [Choose start of move vector] / Endpunkt des Verschiebungsvektors wählen [Select end of move vector]: Sie können den Start- und Endpunkt an beliebiger Stelle wählen.
-> Das Element wird unmittelbar danach um Länge und Richtung des Vektors verschoben.
Passen Sie im Fenster Element editieren [Edit element] die Vektorkoordinaten X-Offset [x offset] und Y-Offset [y offset] evtl. an. So können Sie das Element exakt positionieren.
 Selektion kopieren und
verschieben [Copy and move selection]
Selektion kopieren und
verschieben [Copy and move selection]
Zeichnungselement mit Hilfe eines Vektors kopieren und verschieben (z.B. bei mehreren gleichen Bohrungen)
Klicken Sie auf den Button
 Selektion kopieren und
verschieben [Copy and move selection].
Selektion kopieren und
verschieben [Copy and move selection].Startpunkt des Verschiebungsvektors wählen [Choose start of move vector] / Endpunkt des Verschiebungsvektors wählen [Select end of move vector]: Sie können den Start- und Endpunkt an beliebiger Stelle wählen.
-> Das Element wird unmittelbar kopiert und um Länge und Richtung des Vektors verschoben.
Passen Sie evtl. im Fenster Element editieren [Edit element] die Vektorkoordinaten X-Offset [x offset], Y-Offset [y offset] an. So können Sie das Element exakt positionieren.
Passen Sie evtl. auch die Anzahl [Number] der Kopien an. Standardmäßig wird zunächst 1 Kopie erstellt. Die Abb. unten zeigt 2 Kopien.
Die Abb. zeigt Original und 2 Kopien, jeweils verschoben mit einem X-Offset [x offset] von 30 und Y-Offset [y offset] von 5.
Alternativ zur beschriebenen Funktion können Sie auch
 Selektion
verschieben [Move selection] bei gleichzeitig gedrückter Strg-Taste verwenden.
Selektion
verschieben [Move selection] bei gleichzeitig gedrückter Strg-Taste verwenden. Selektion spiegeln [Mirror selection] (und Original
löschen)
Selektion spiegeln [Mirror selection] (und Original
löschen)
 Selektion kopieren und spiegeln [Copy and mirror selection] (Selektion
spiegeln und Original behalten)
Selektion kopieren und spiegeln [Copy and mirror selection] (Selektion
spiegeln und Original behalten)
Zeichnungselement kopieren und über eine Achse spiegeln.
Alternativ zur beschriebenen Funktion können Sie auch den Button
 Selektion spiegeln [Mirror selection]
bei gleichzeitig gedrückter Strg-Taste
verwenden.
Selektion spiegeln [Mirror selection]
bei gleichzeitig gedrückter Strg-Taste
verwenden. Selektion rotieren [Rotate selection] (Rotieren und Original
löschen)
Selektion rotieren [Rotate selection] (Rotieren und Original
löschen)
Zeichnungselement über einen Punkt [Point] mit einem bestimmten Winkel drehen
Klicken Sie auf den Button
 Selektion
rotieren [Rotate selection].
Selektion
rotieren [Rotate selection].Bezugswinkel über Punkt angeben [Choose reference angle by point]: Bestimmen Sie den Drehwinkel anhand zweier beliebiger Bezugspunkte, die den Winkel aufspannen.
Klicken Sie auf einen Punkt, der die erste Bezugslinie des Winkels bestimmt.
Drehwinkel über Punkt angeben [Choose rotation angle by point]:
Klicken Sie auf einen Punkt, der die zweite Bezugslinie des Winkels bestimmt.
-> Sobald Sie den zweiten Punkt fixiert haben, wird das Elemente unmittelbar um den durch die beiden Linien aufgespannten Winkel rotiert.
Korrigieren Sie evtl. im Fenster Element editieren [Edit element] den Drehwinkel [Angle of rotation]. (Lag die zweite Linie rechts von der ersten, wird ein negativer Wert angezeigt, ansonsten ein positiver.)
Anfügepunkte rotieren [Rotate connection points]: Siehe nächster Punkt unten
 Selektion kopieren und rotieren [Copy and rotate selection] (Rotieren
und Original behalten)
Selektion kopieren und rotieren [Copy and rotate selection] (Rotieren
und Original behalten)
Zeichnungselement kopieren und über einen Punkt [Point] mit einem bestimmten Winkel drehen
Klicken Sie auf den Button
 Selektion kopieren und
rotieren [Copy and rotate selection].
Selektion kopieren und
rotieren [Copy and rotate selection].Bezugswinkel über Punkt angeben [Choose reference angle by point]: Bestimmen Sie den Drehwinkel anhand zweier beliebiger Bezugspunkte, die den Winkel aufspannen.
Klicken Sie auf einen Punkt, der die erste Bezugslinie des Winkels bestimmt.
Drehwinkel über Punkt angeben [Choose rotation angle by point]:
Klicken Sie auf einen Punkt, der die zweite Bezugslinie des Winkels bestimmt.
-> Sobald Sie den zweiten Punkt fixiert haben, wird das Elemente unmittelbar um den durch die beiden Linien aufgespannten Winkel rotiert.
Korrigieren Sie evtl. im Fenster Element editieren [Edit element] den Drehwinkel [Rotation angle] und geben Sie unter Anzahl [Amount] die Anzahl der gewünschten Kopien an.
Alternativ zur beschriebenen Funktion können Sie auch den Button
 Selektion rotieren [Rotate selection]
bei gleichzeitig gedrückter Strg-Taste
verwenden.
Selektion rotieren [Rotate selection]
bei gleichzeitig gedrückter Strg-Taste
verwenden.Anfügepunkte rotieren [Rotate connection points]:
Sie können auch Anfügepunkte rotieren.
In diesem Fall ist zusätzlich die entsprechende Funktion eingeblendet. Der Anfügepunkt wird dann mit dem angegebenen Drehwinkel [Rotation angle] ebenfalls rotiert.
Anfügepunkte rotieren [Rotate connection points]: Im Sketcher oben ist die Option deaktiviert, unten aktiviert.
Zeichnungselement für benutzerspezifische Varianten kopieren
Markieren Sie alle Zeichnungselemente (Multi-Selektion mit gehaltener Strg-Taste, alternativ mit gedrückter Shift-Taste Rahmen aufziehen)
Klicken Sie mit der sekundären Maustaste in den freien Raum, um bisherige Funktionalität zu deaktivieren und dann auf den Button
 Variantenkopie [Variant copy].
Variantenkopie [Variant copy].Wählen Sie Referenzpunkt und Einfügepunkt für das selektierte Element (die selektierte Gruppe). (Der Fang zeigt, ob ein Punkt erfasst ist.)
-> Das Fenster Element editieren [Edit element] wird geöffnet.
Ändern Sie die Einstellungen nach Ihren Bedürfnissen:
Basispunkt [Base point] X: X-Koordinate Einfügepunkt der ersten Kopie
Basispunkt [Base point] Y: Y-Koordinate Einfügepunkt der ersten Kopie
Iterieren, solange [Iterate while]: Anzahl der Wiederholungen
Weiterschaltung [Iteration step]: Weiterschaltungswert (in der Regel keine Änderung notwendig; bei 2 würde immer ein Element übersprungen werden)
Verschiebung (dx) [Displacement (dx)]: Elementverschiebung in Richtung X-Achse pro Iterationsschritt
Verschiebung (dy) [Displacement (dy)]: Elementverschiebung in Richtung Y-Achse pro Iterationsschritt
Einfügewinkel [Insertion angle]: Drehung des selektierten Elements (der selektierten Gruppe) um einen Winkel pro Iterationsschritt.
-> Die Kopien des Elements werden entsprechend der Grundeinstellungen platziert.
Im Beispiel unten werden fünf Kopien des gewählten Elements erstellt. Die Kopien werden pro Iterationsschritt in Richtung x-Achse um 30, in Richtung y-Achse um 0 versetzt und bei jedem Schritt um 45° gedreht.
 Elemente skalieren [Scale elements]
Elemente skalieren [Scale elements]
Skalierungsfixpunkt auswählen... [Set scaling fixed point...]: Die Richtung der Expansion ist abhängig vom gewählten Fixpunkt.
Wird als Fixpunkt ein Eckpunkt verwendet, dann werden die Elemente in den anderen Punkten verschoben.
Wird als Fixpunkt der Mittelpunkt verwendet, dann werden die Elemente in alle Richtungen gleich vergrößert.
Ist der Fixpunkt außerhalb der selektierten Elemente, wird auch der Abstand der Elemente zum Fixpunkt skaliert.
-> Das Dockingfenster Element editieren [Edit element] wird geöffnet.
Tragen Sie den Skalierungsfaktor [Scale factor] im Eingabefeld ein.
Werte größer 1 vergrößern das Ursprungselement, Werte kleiner 1 verkleinern das Ursprungselement.
Beispiel: Skalieren eines Rechtecks
Das Werkzeug Konturoffset [Contour offset] erzeugt ein Duplikat der Kontur mit einem Skalierungsfaktor.
 Konturoffset (Autoselektion) [Contour offset (auto-selection)]
Konturoffset (Autoselektion) [Contour offset (auto-selection)]
Das Werkzeug Konturoffset (Autoselektion) [Contour offset (auto-selection)] erzeugt ein Duplikat der automatisch vervollständigten Kontur mit einem Skalierungsfaktor (vgl. Konturoffset [Contour offset]). Die Selektion nur eines Elementes ist ausreichend.
Angenommen ein Sketch wird durch Bedingungen, die auf Tabellenvariablen zugreifen, modifiziert, funktioniert Konturoffset [Contour offset] nicht, da von Anfang an alle Selektionen vorhanden sein müssen.
Die beiden folgenden Abbildung zeigen, wie einmal ein Dreieck und einmal ein Viereck gezeichnet wird.
Markieren Sie ein Element, welches als Ausgangspunkt für
 Konturoffset
(Autoselektion) [Contour offset (auto-selection)] verwendet werden soll. Das Element muss
in beiden Varianten vorkommen.
Konturoffset
(Autoselektion) [Contour offset (auto-selection)] verwendet werden soll. Das Element muss
in beiden Varianten vorkommen.Geben Sie im Dockingfenster Element editieren [Edit element] unter Abstand [Distance] den gewünschten Offset ein.
-> Der Konturoffset [Contour offset] wird in jedem Fall korrekt ausgeführt.


![Modifizieren [Modify] -> Transformieren [Transform] (gruppiert)](https://webapi.partcommunity.com/service/help/latest/pages/de/ecatalogsolutions/doc/resources/img/img_95913b0e188c43cda773fe6ed2661af5.png)
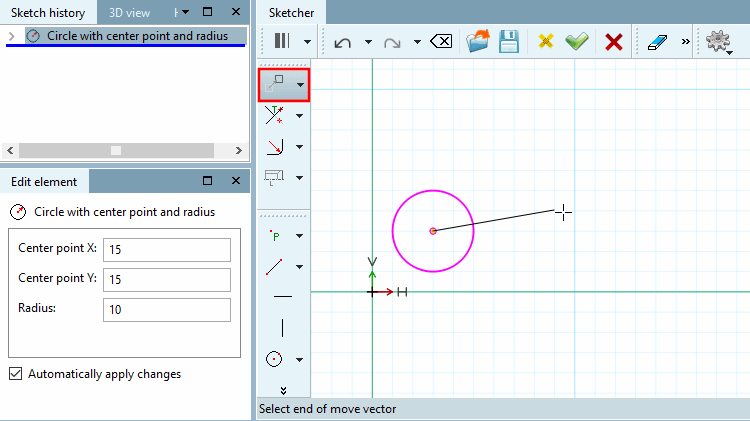

![Die Abb. zeigt Original und 2 Kopien, jeweils verschoben mit einem X-Offset [x offset] von 30 und Y-Offset [y offset] von 5.](https://webapi.partcommunity.com/service/help/latest/pages/de/ecatalogsolutions/doc/resources/img/img_caec1df8cff4493b8d90a59f495df1f9.png)
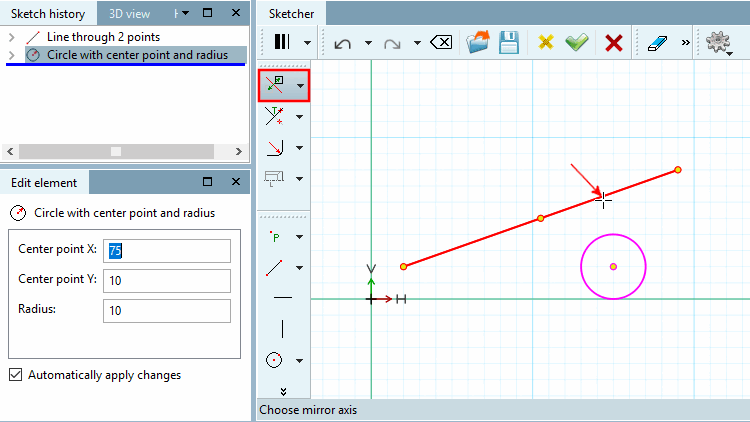
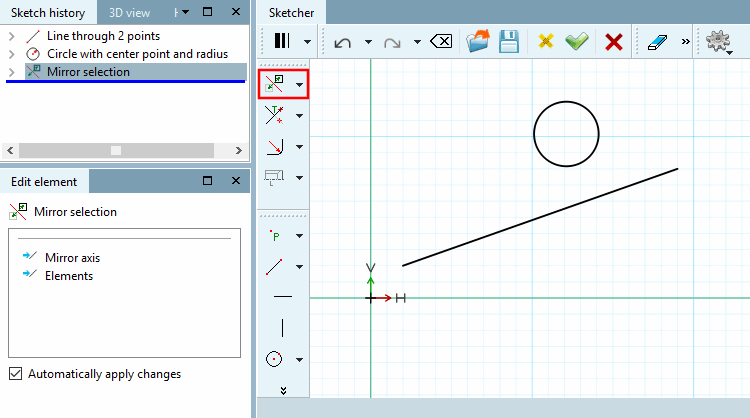
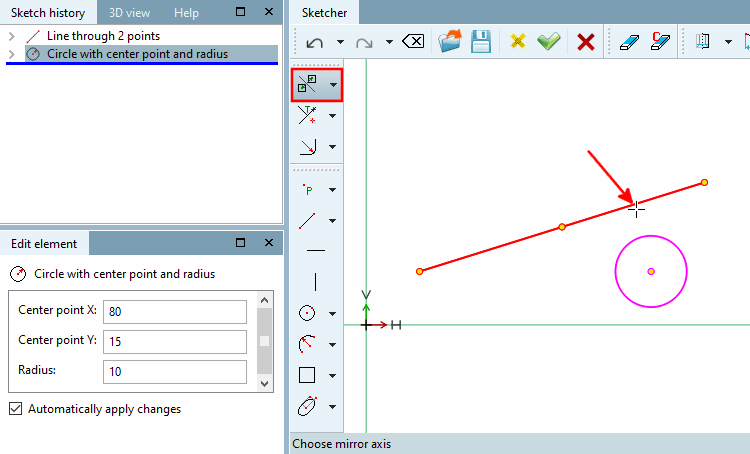
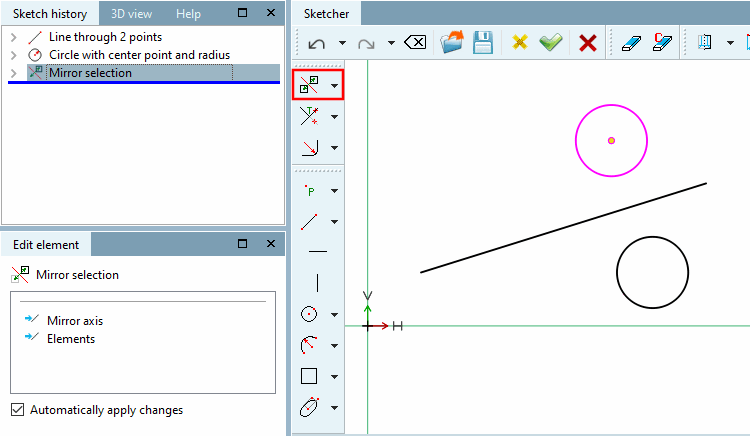
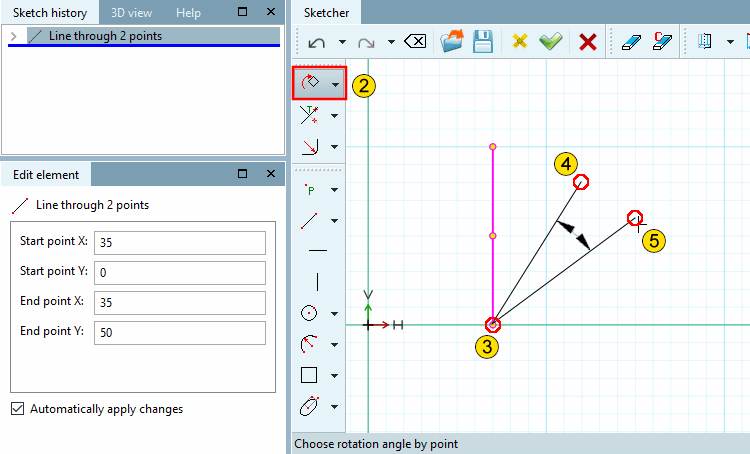
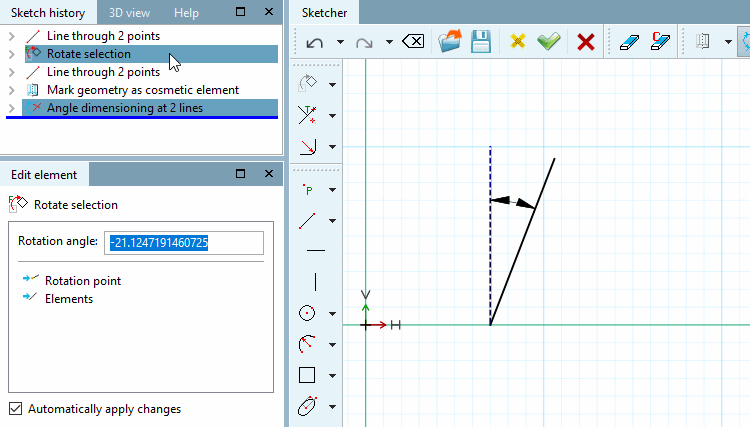
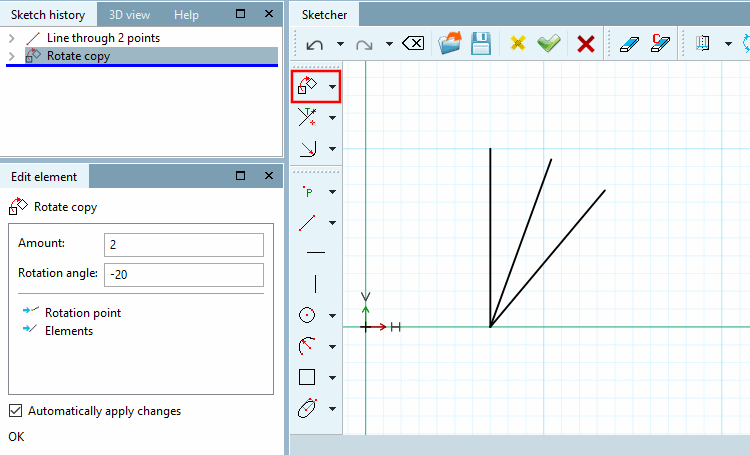
![Anfügepunkte rotieren [Rotate connection points]: Im Sketcher oben ist die Option deaktiviert, unten aktiviert.](https://webapi.partcommunity.com/service/help/latest/pages/de/ecatalogsolutions/doc/resources/img/img_080fdfba413a42cfb041066a8a12b9a7.png)

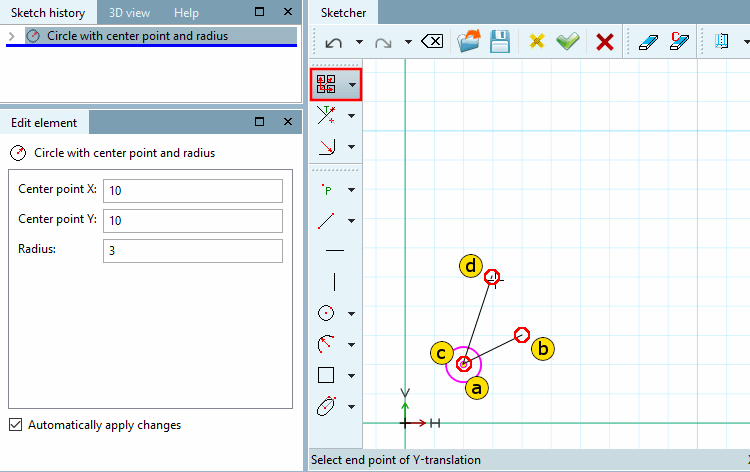
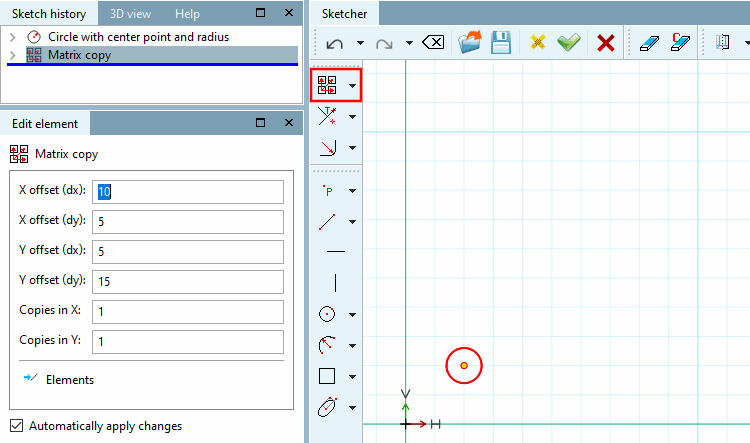
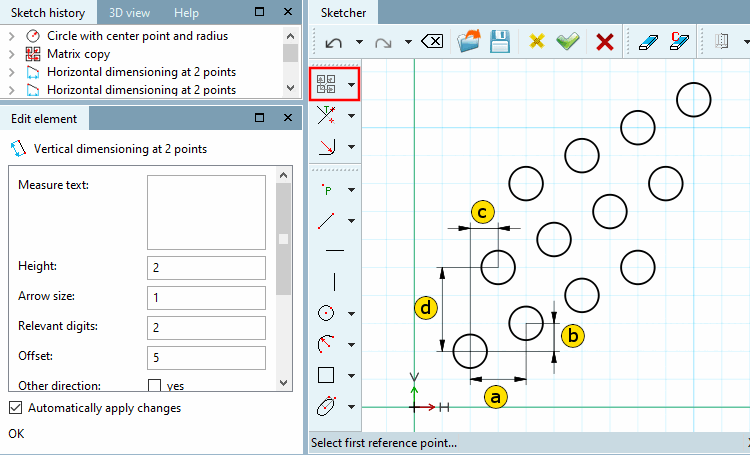




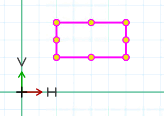
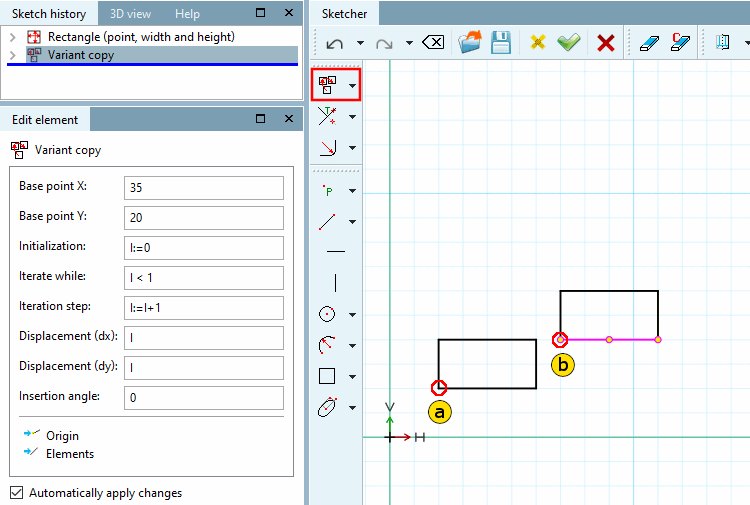
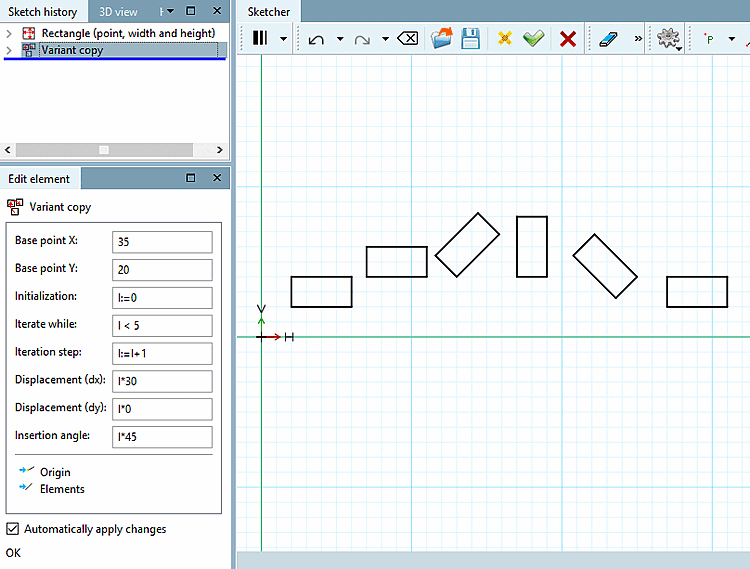
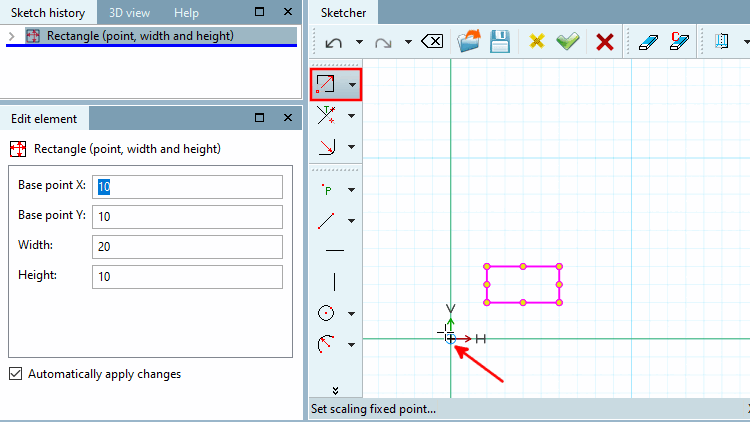
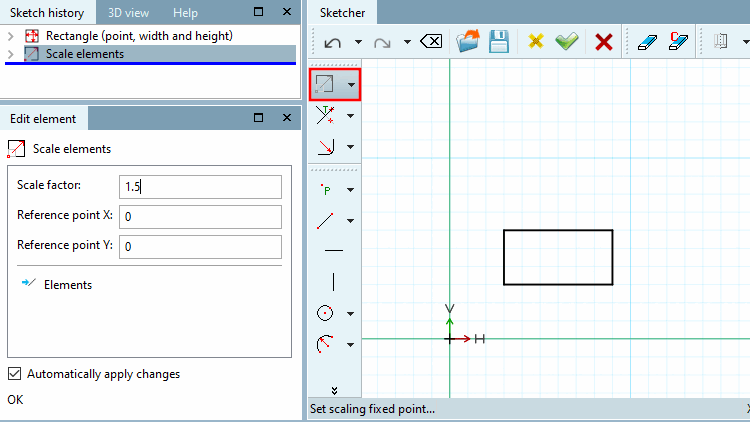

![Konturoffset [Contour offset] Ergebnis](https://webapi.partcommunity.com/service/help/latest/pages/de/ecatalogsolutions/doc/resources/img/img_1bc5f6b4190a4e038920fc597d2d049b.png)