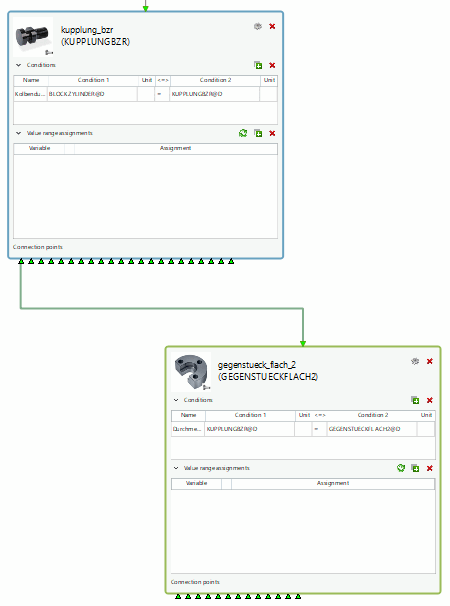I punti di connessione di una parte o di un sottoassieme sono visualizzati come di consueto come triangoli verdi sotto la parte (sottoassieme). Se si sposta il mouse su un punto di connessione o lo si seleziona, appare il nome.
Figura 7.1216, “ Nuova regola [New rule] ”Se si fa clic con il pulsante destro del mouse su una porta e si seleziona Nuova regola [New rule], appare una linea rossa mobile (vedere ).
Facendo clic su una parte (o su un sottoassieme) o su uno dei punti di connessione, appare una finestra di dialogo per l'assegnazione di una nuova regola. Se si inserisce e si conferma un nome, viene generata una nuova regola.
Se un punto di connessione ha delle regole, viene ordinato a sinistra in modo da poter identificare più rapidamente i punti di connessione.
Figura 7.1207, “Nodo con porte”Se ci sono più punti di connessione rispetto allo spazio disponibile sotto la parte (o il sottoassieme), viene visualizzata una freccia verde e un numero che indica i punti di connessione nascosti (vedere ). Facendo clic con il pulsante destro del mouse sulla freccia verde, è possibile selezionare uno dei punti di connessione aggiuntivi da un elenco.Tuttavia, la freccia riceve il punto di connessione selezionato solo se non è deselezionato!
Facendo doppio clic su un punto di connessione per selezionarlo, la parte (o il sottoassieme) corrispondente viene centrata nell'editor.
Una regola è rappresentata da 3 linee, 2 verticali e 1 orizzontale. Inizia nella parte inferiore del nodo, in corrispondenza del punto di connessione di una parte o di un sottoassieme e termina nella parte superiore di un nodo, in corrispondenza del punto di connessione fittizio di una parte o di un sottoassieme. Se si sposta il mouse su una regola o la si seleziona, vengono visualizzati il nome e il punto di connessione di destinazione. Se la regola ha una condizione, viene visualizzata anche questa.
Facendo clic con il tasto destro del mouse su un bordo si apre un menu contestuale con i seguenti comandi:
Figura 7.1217, “Bordo selezionato”Se si sposta il mouse su una regola (cioè un bordo) o la si seleziona, vengono selezionati anche la parte/sottoassieme di origine e la parte/sottoassieme di destinazione (con colori diversi) (vedere ).
Fare doppio clic su una regola per selezionarla e centrarla nell'editor insieme alla parte o al sottoassieme di origine e di destinazione. Nel menu contestuale della regola è possibile selezionare anche la parte o il sottoassieme di origine o di destinazione. Fare clic su di essa per selezionare e centrare la parte o il sottoassieme corrispondente.
È possibile che diverse regole si trovino esattamente una sopra l'altra. Figura 7.1218, “Selezionare la regola in batch” In questo caso, è possibile selezionare una singola regola della pila facendo clic con il tasto destro del mouse su un punto con più regole e selezionando la regola da un elenco (vedere ). Se si sposta semplicemente il mouse su una regola dell'elenco, la regola corrispondente viene evidenziata.


![Nuova regola [New rule]](https://webapi.partcommunity.com/service/help/latest/pages/it/partsolutions_user/doc/resources/img/img_59fbc29c5cd74801a098b286b733f997.png)