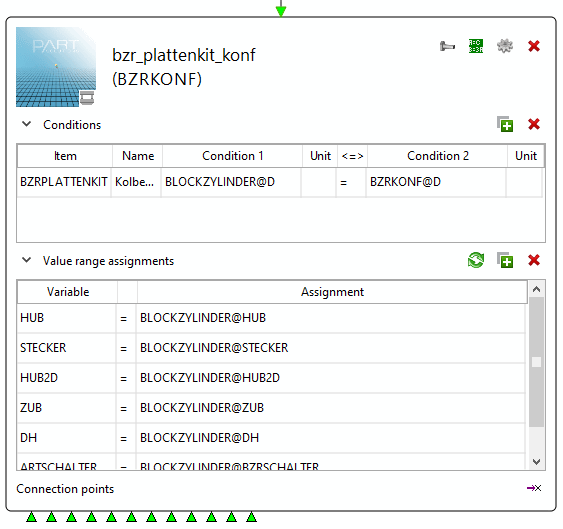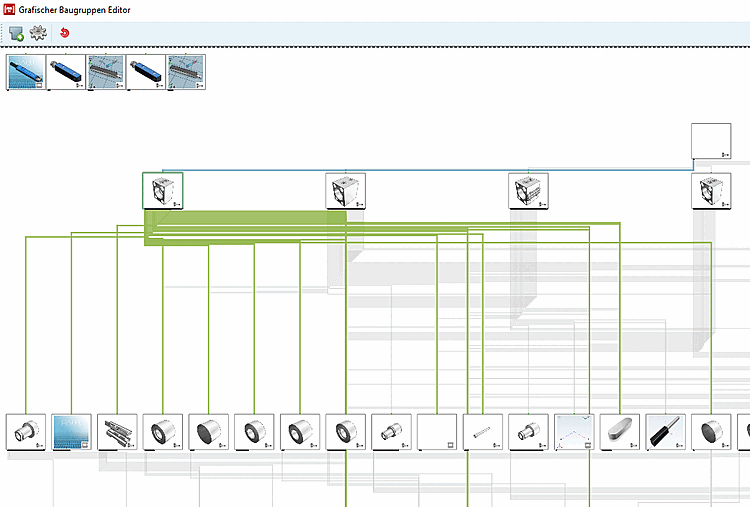Esistono due elementi principali: i nodi e i bordi.
In questo modo, l'assemblaggio viene rappresentato come un grafo in cui i nodi sono parti e gli spigoli sono regole. I punti di connessione sono le cosiddette porte. Figura 7.1207, “Nodo con porte” Le porte sono visibili nella parte inferiore del nodo.
(Confronta: Nel configuratore [Configurator] della finestra di aggancio, l'assieme con i pezzi, i punti di connessione e le regole è rappresentato come un albero).
Nell'editor grafico, due parti possono anche essere collegate come di consueto da due punti di connessione utilizzando una regola.
Quando si apre un assieme esistente, le parti e le regole vengono posizionate automaticamente. Se le parti hanno già una parte iniziale e delle regole, è possibile costruire il grafico. Altrimenti, le parti vengono posizionate una accanto all'altra.
Le
La posizione delle parti può essere selezionata liberamente trascinandola. Le
Le regole sono immobili e vengono regolate automaticamente in base alla posizione del
Parti collegate personalizzate. Con il pulsante Disponi automaticamente [Arrange automatically]
 nella barra degli strumenti, i nodi possono essere riaperti automaticamente.
.
nella barra degli strumenti, i nodi possono essere riaperti automaticamente.
.
Attualmente, le posizioni non vengono salvate quando PARTdesigner viene chiuso e vengono riposizionate automaticamente dopo l'apertura dell'assieme.
A
Per inserire una parte, fare clic sul pulsante Inserisci [Add Part] parte nella barra degli strumenti. Dopo la parte di dialogo e
, la parte viene visualizzata nell'area di visualizzazione dell'editor
Inserti. Tramite il pulsante Proprietà [Properties]
nella barra degli strumenti. Dopo la parte di dialogo e
, la parte viene visualizzata nell'area di visualizzazione dell'editor
Inserti. Tramite il pulsante Proprietà [Properties]
 nella barra degli strumenti il corrispondente
Dialogo.
nella barra degli strumenti il corrispondente
Dialogo.
L'illustrazione seguente mostra una parte in vari formati di visualizzazione a seconda del livello di zoom corrente.
Figura 7.1214, “Sottogruppo”È possibile vedere un sottoassieme. Nell'immagine di anteprima dell'elemento, viene visualizzata una miniatura che indica se si tratta di una parte o di un sottoassieme. In alto è possibile vedere il nome e l' alias dell'elemento.
Le condizioni e le assegnazioni degli intervalli di valori sono
come tabelle. I pulsanti Aggiungi condizione [Add condition] e Aggiungi assegnazione intervallo di valori [Add value range assignment] consentono di aggiungere righe vuote alle tabelle. Le
Valori per le colonne Nome [Name], Condizione [Condition]
1,
Condizione [Condition]
2 e
Le assegnazioni [Assignment] possono essere inserite liberamente. Le
Valori per le colonne Items [Item] (solo
sottoassieme), unità [Unit], <=> e variabile possono essere selezionati [Variable] facendo clic con il pulsante destro del mouse sulla cella
da un elenco. Se in una riga manca o non è presente un valore
corretto, è contrassegnato in rosso. I pulsanti Elimina condizione [Remove condition] ed Elimina assegnazione intervallo di valori [Delete value range assignment]
di aggiungere righe vuote alle tabelle. Le
Valori per le colonne Nome [Name], Condizione [Condition]
1,
Condizione [Condition]
2 e
Le assegnazioni [Assignment] possono essere inserite liberamente. Le
Valori per le colonne Items [Item] (solo
sottoassieme), unità [Unit], <=> e variabile possono essere selezionati [Variable] facendo clic con il pulsante destro del mouse sulla cella
da un elenco. Se in una riga manca o non è presente un valore
corretto, è contrassegnato in rosso. I pulsanti Elimina condizione [Remove condition] ed Elimina assegnazione intervallo di valori [Delete value range assignment]
 Elimina eliminano la riga attualmente selezionata.
Le assegnazioni degli intervalli di valori possono
Elimina eliminano la riga attualmente selezionata.
Le assegnazioni degli intervalli di valori possono essere aggiunte automaticamente facendo clic sul pulsante Assegnazioni automatiche degli intervalli di valori [Automatic value range assignment]. Entrambe le tabelle possono essere
con i pulsanti freccia
essere aggiunte automaticamente facendo clic sul pulsante Assegnazioni automatiche degli intervalli di valori [Automatic value range assignment]. Entrambe le tabelle possono essere
con i pulsanti freccia 
 chiusi e aperti sul lato sinistro
divenire.
chiusi e aperti sul lato sinistro
divenire.
Le
Eliminazione di un componente [Delete part] Il pulsante  in alto a destra dell'articolo cancella l'articolo -
se possibile. Lo stesso può essere ottenuto rimpicciolendo e facendo clic su
Fare clic con il pulsante destro del mouse su una parte o un sottoassieme e selezionare l'icona
comando del menu contestuale Elimina [Delete] . Le
Proprietà dei componenti [Part properties] Bottone
in alto a destra dell'articolo cancella l'articolo -
se possibile. Lo stesso può essere ottenuto rimpicciolendo e facendo clic su
Fare clic con il pulsante destro del mouse su una parte o un sottoassieme e selezionare l'icona
comando del menu contestuale Elimina [Delete] . Le
Proprietà dei componenti [Part properties] Bottone
 apre la finestra di dialogo Proprietà della parte [Part properties] dell'articolo. Se
Se si esegue lo zoom indietro, è possibile eseguire la stessa operazione facendo clic con il pulsante destro del mouse su un
Parte o sottoassieme e fare clic su Proprietà [Properties] nel menu contestuale.
apre la finestra di dialogo Proprietà della parte [Part properties] dell'articolo. Se
Se si esegue lo zoom indietro, è possibile eseguire la stessa operazione facendo clic con il pulsante destro del mouse su un
Parte o sottoassieme e fare clic su Proprietà [Properties] nel menu contestuale.
Se
è un sottoinsieme,
Ci sono più pulsanti. Il pulsante Condividi variabili [Share variables]
 alto a destra apre un
Finestra di dialogo per la condivisione di variabili da sottoparti a sottoassiemi. Le
Rilasciare il punto di attacco [Share connection point] Bottone
alto a destra apre un
Finestra di dialogo per la condivisione di variabili da sottoparti a sottoassiemi. Le
Rilasciare il punto di attacco [Share connection point] Bottone
 basso a destra si apre un
per rilasciare i punti di attacco della parte inferiore alla finestra di dialogo
Sottoassieme.
basso a destra si apre un
per rilasciare i punti di attacco della parte inferiore alla finestra di dialogo
Sottoassieme.
Se la parte/sottoassieme non è una parte iniziale, ha un punto di connessione fittizio in alto. Questo punto di connessione fittizio serve solo per la visualizzazione e non è un punto di connessione reale.
Figura 7.1215, “Nodo selezionato”Se si sposta il mouse su una parte o un sottoassieme o lo si seleziona facendo clic su di esso, tutte le regole in entrata e in uscita vengono selezionate con colori diversi (vedere ).
Fare doppio clic su una parte (o su un sottoassieme) per selezionarla e centrarla nell'editor.
Facendo clic con il pulsante destro del mouse su una parte (o su un sottoassieme), è possibile selezionare le regole in entrata e in uscita (se ne esiste almeno una). Se si sposta il mouse su una regola o si fa clic su di essa, questa viene selezionata e centrata nell'editor.


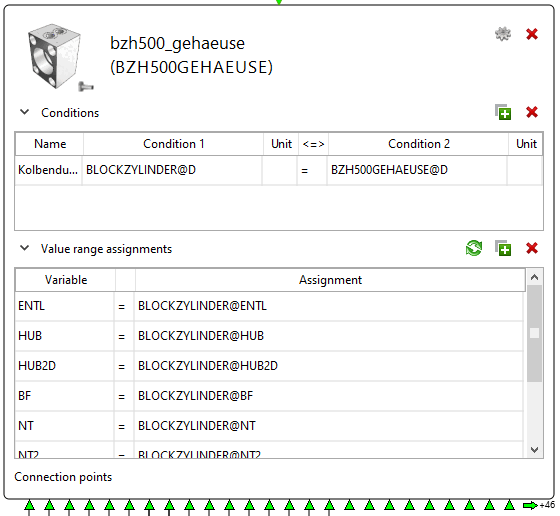
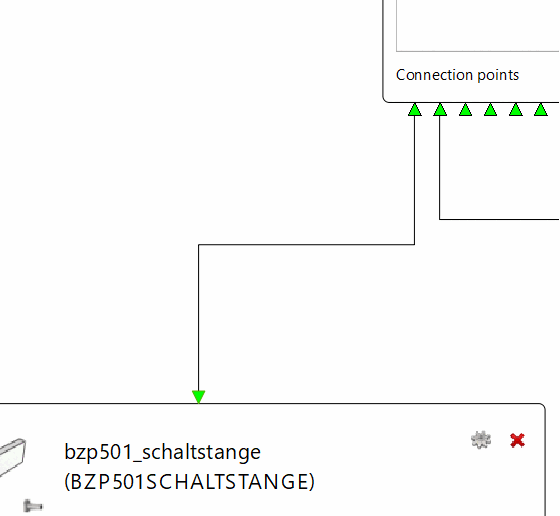

![Disponi automaticamente [Arrange automatically]](https://webapi.partcommunity.com/service/help/latest/pages/it/partsolutions_user/doc/resources/img/img_fe6934afb375410785e55c13305cc092.png)
![Inserisci parte [Add Part]](https://webapi.partcommunity.com/service/help/latest/pages/it/partsolutions_user/doc/resources/img/img_4ebb38a96fe543ca8f0a3f2d31127481.png)
![Proprietà [Properties]](https://webapi.partcommunity.com/service/help/latest/pages/it/partsolutions_user/doc/resources/img/img_f4a9525a489043f9b4f98af200a187b4.png)