| ||||
[a] Questa impostazione speciale è necessaria solo se si utilizzano molti colori diversi sulla base di una stessa texture o se i colori devono essere controllati da variabili. | ||||
Nella finestra di dialogo Modifica materiale per anteprima 3D [Edit material for 3D preview] è possibile effettuare le seguenti impostazioni:
In alto viene visualizzato un componente fittizio che riflette tutte le regolazioni effettuate. Ciò è utile, tra l'altro, per il ridimensionamento. È possibile selezionare componenti fittizi di forme e dimensioni diverse per ottenere un'impressione realistica.
Colore [Color], contenuto metallico [Percentage Metallic] e rugosità [Roughness]: nel caso più semplice, le impostazioni si effettuano solo qui e non in Avanzate [Extended].
Nell'area di dialogo Avanzate [Extended] è possibile effettuare le seguenti impostazioni:
Mescolare il colore con la texture [Mix color with color texture]:
L'opzione Mescola colore con texture colore [Mix color with color texture] è necessaria solo se si utilizzano molti colori diversi sulla base di una stessa texture o se i colori devono essere controllati da variabili.
Per impostazione predefinita, si lavora con l'opzione Mescola colore con texture colore [Mix color with color texture] disattivata.
Utilizzare preferibilmente texture che abbiano esattamente il colore desiderato.
E impostare un colore corrispondente in Colore [Color] per motivi di compatibilità.
Attenzione: il colore desiderato deve essere ancora impostato, poiché a) la texture viene visualizzata solo nel software CADENAS (PARTdataManager, PARTproject, ...) e non può essere esportata nei sistemi CAD e b) il colore viene già visualizzato quando la texture è ancora in fase di caricamento all'apertura di una parte.
Consultare le matrici per conoscere esattamente l'effetto dell'opzione attivata. Sezione 5.9.2.8.7, “Matrici di rendering” L'abbreviazione "mix" indica questa opzione.
Le varie combinazioni possibili sono illustrate di seguito:
Mescolare il colore con la trama del colore [Mix color with color texture]: Off
Solo colore, nessuna voce sotto texture colore [Color texture] e/o mappa normale [Normalmap]:
→ Il colore viene utilizzato (per la visualizzazione e l'esportazione).
Voce sotto texture colore [Color texture] e/o mappa normale [Normalmap]:
→ La texture viene utilizzata per la vista.
→ Il colore viene utilizzato per l'esportazione.
Mescolare il colore con la texture del colore [Mix color with color texture]: On
I valori di colore della texture non vengono presi in considerazione, ma solo i valori di luminosità, che vengono mescolati con il colore impostato.
Texture colore [Color texture]: fare clic su . per selezionare il file immagine desiderato.
![[Nota]](https://webapi.partcommunity.com/service/help/latest/pages/it/partsolutions_user/doc/images/note.png)
Nota Se per la texture vengono utilizzati elementi grafici provenienti da Internet, è necessario verificare se si tratta di elementi grafici con licenza CC0 (Creative Commons Public Domain) e se sono privi di attribuzione. (Vedi anche sopra ).
![[Nota]](https://webapi.partcommunity.com/service/help/latest/pages/it/partsolutions_user/doc/images/note.png)
Nota Se l'opzione Mescola colore con texture a colori [Mix color with color texture] è attivata, i valori di colore della texture sono irrilevanti. Vengono utilizzati solo i valori di luminosità, che vengono mescolati con il colore impostato. Se l'opzione Mescola colore con texture [Mix color with color texture] colore è disattivata, vengono utilizzati anche i valori di colore della texture.
Regolare la scala [Scale] in base alle dimensioni del componente, in modo che la texture si sovrapponga in modo ottimale al componente (ripetizione del motivo). Il valore è espresso in mm.
Una scala di 300 significa che una texture di colore - quadrata - viene mappata esattamente una volta su una superficie - quadrata - con una lunghezza e una larghezza di 300 mm. Se la scala della texture viene modificata in un valore di 100, ad esempio, la texture di colore viene mappata 9 volte ((300/100)^2).
Utilizzare la rotazione [Rotation] per determinare la direzione della texture.
Il modello mostrato di seguito è un pezzo unico e la venatura corre globalmente dall'alto verso il basso in direzione Z.
Se ora si marca il cilindro orizzontale nel PARTdesigner e si posiziona nuovamente la stessa texture su di esso, ma ruotata di 90°, l'aspetto è migliore.
Normalmap (Bumpmap): Selezionare il file immagine desiderato facendo clic su per selezionare il file immagine desiderato.
Scala [Scale]: regolare la scala [Scale] in base alle dimensioni del componente, in modo che la texture si sovrapponga in modo ottimale al componente (ripetizione del motivo).
La texture del colore [Color texture] e la mappa normale [Normalmap] possono essere regolate indipendentemente l'una dall'altra.
Altezza [Height]: determinare l'altezza delle protuberanze. Senza altezza, le superfici possono riflettere fortemente.
Utilizzare la rotazione [Rotation] per determinare la direzione della texture.
La texture del colore [Color texture] e la mappa normale [Normalmap] possono essere regolate indipendentemente l'una dall'altra.
![[Nota]](https://webapi.partcommunity.com/service/help/latest/pages/it/partsolutions_user/doc/images/note.png)
Nota Le texture devono sempre essere scaricate e memorizzate insieme a una normale corrispondente (→ Normalmap) con la stessa risoluzione.
Si prega di notare le ulteriori informazioni sulle texture (vedi sopra ).
Trasparenza [Transparency]: per la trasparenza si possono utilizzare anche materiali trasparenti come vetro, plexiglas, ecc.
Non appena si imposta "Trasparenza [Transparency]" nella finestra di dialogo Modifica materiale per l'anteprima 3D [Edit material for 3D preview], l'impostazione in Colore e texture [Color and texture] → Colore [Color] viene sovrascritta.
Figura 5.508. Modifica del materiale per l'anteprima 3D [Edit material for 3D preview] → Trasparenza [Transparency]
![[Nota]](https://webapi.partcommunity.com/service/help/latest/pages/it/partsolutions_user/doc/images/note.png)
Nota La trasparenza può essere applicata solo a parti intere e non a singole superfici.
Non appena si tenta di applicare la trasparenza a un attributo dell'area, viene visualizzato un messaggio corrispondente.
Non appena l'opzione viene attivata, viene impostata la trasparenza. Ciò significa che anche con una trasparenza dello 0%, il componente appare trasparente.


![La voce "Colore [Color]" → "Colore [Color]" non è necessaria e, se disponibile, viene ignorata.](https://webapi.partcommunity.com/service/help/latest/pages/it/partsolutions_user/doc/resources/img/img_acdd7563492e4b459d62b9ccecb60467.png)

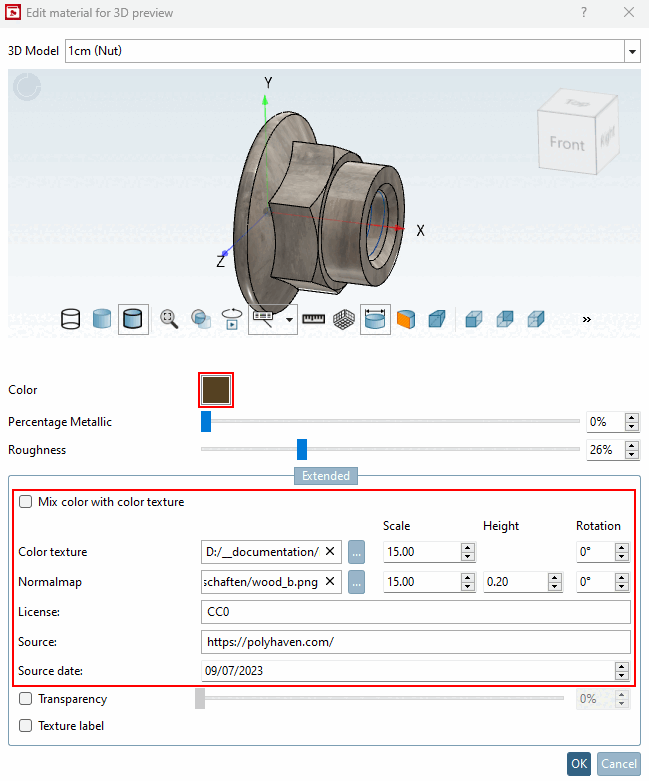
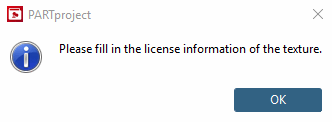
![Impostazione del modello 3D [3D Model]](https://webapi.partcommunity.com/service/help/latest/pages/it/partsolutions_user/doc/resources/img/img_ac7105022e0d4eebb53b77206d10b80b.png)
![Colore [Color], contenuto metallico [Percentage Metallic], rugosità [Roughness]](https://webapi.partcommunity.com/service/help/latest/pages/it/partsolutions_user/doc/resources/img/img_4c59adb5fbc44305a0e4eb515c973fe5.png)
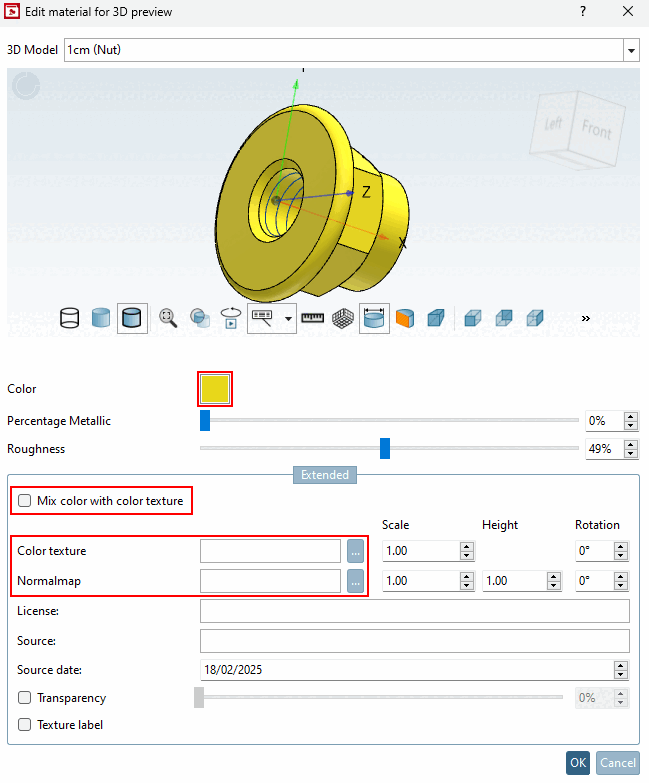

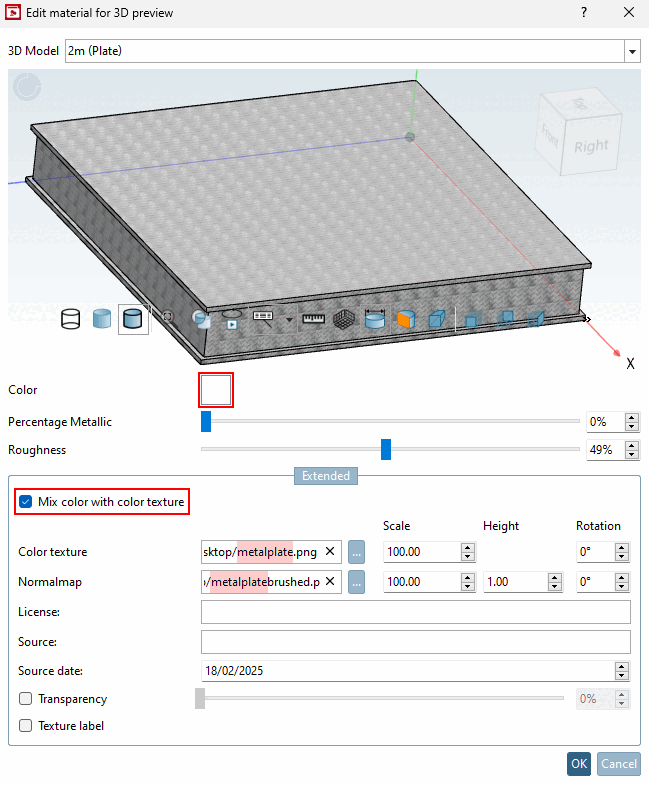
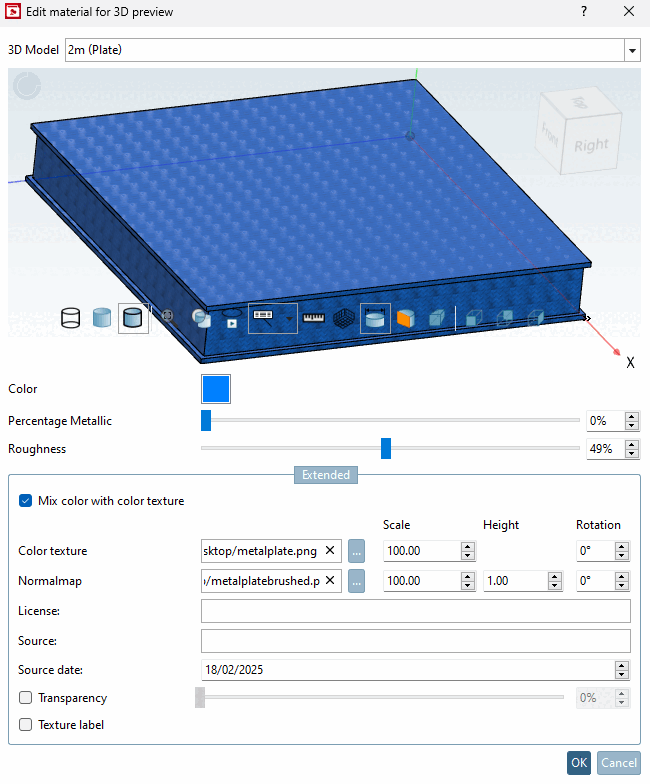
![[Suggerimento]](https://webapi.partcommunity.com/service/help/latest/pages/it/partsolutions_user/doc/images/tip.png)

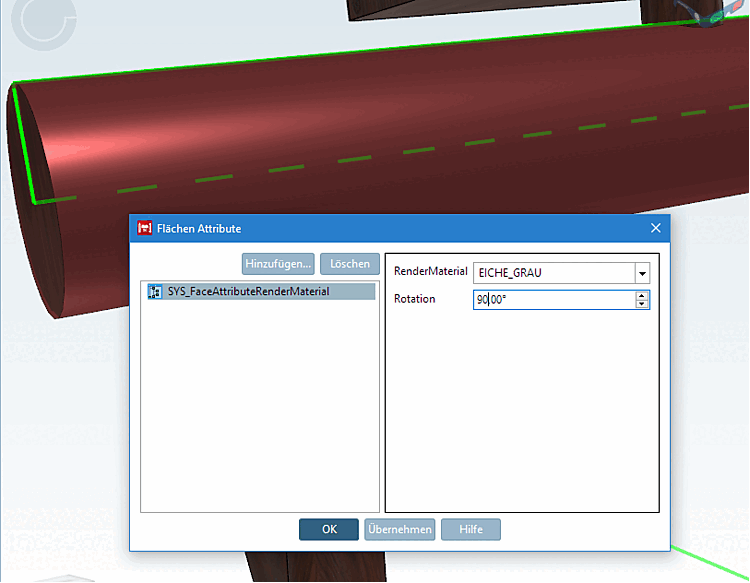

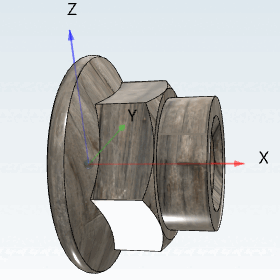
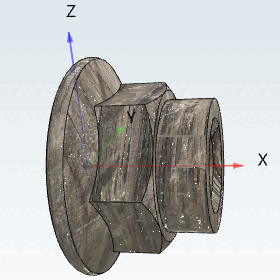
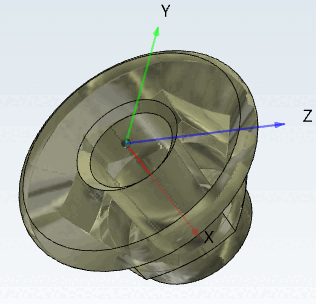
![Colore e struttura [Color and texture] → Colore [Color]](https://webapi.partcommunity.com/service/help/latest/pages/it/partsolutions_user/doc/resources/img/img_e9b1c8ba77004dcf8717dade2352adaa.png)
![Modifica del materiale per l'anteprima 3D [Edit material for 3D preview] → Trasparenza [Transparency]](https://webapi.partcommunity.com/service/help/latest/pages/it/partsolutions_user/doc/resources/img/img_96a2f330b73c4ea690f5f2686836323a.png)
