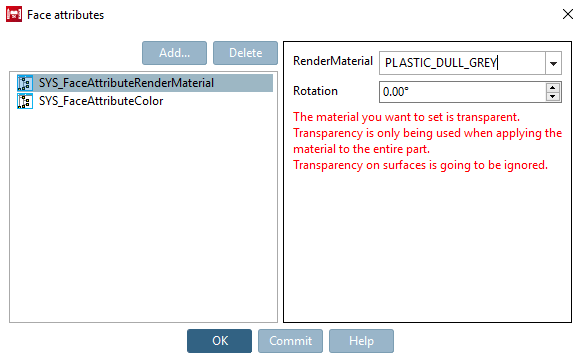| ||||
[a] Diese besondere Einstellung wird eigentlich nur dann benötigt, wenn auf der Basis ein und derselben Textur viele verschiedene Farben zum Einsatz kommen oder wenn Farben per Variablen gesteuert werden sollen. | ||||
Im Dialogfenster Material für 3D-Voransicht editieren [Edit material for 3D preview] können Sie folgende Einstellungen vornehmen:
Ganz oben wird ein Dummybauteil gezeigt, welches alle vorgenommenen Anpassungen widerspiegelt. Dies ist unter anderem für die Skalierung nützlich. Sie können Dummybauteile verschiedener Form und Größe auswählen, um einen realistischen Eindruck zu bekommen.
Farbe [Color], Anteil Metallic [Percentage Metallic] und Rauheit [Roughness]: Im einfachsten Fall nehmen Sie nur hier Einstellungen vor und keine Einstellungen unter Erweitert [Extended].
Im Dialogbereich Erweitert [Extended] unten können Sie folgende Einstellungen vornehmen:
Farbe mit Farbtextur mischen [Mix color with color texture]:
Die Option Farbe mit Farbtextur mischen [Mix color with color texture] wird eigentlich nur dann benötigt, wenn auf der Basis ein und derselben Textur viele verschiedene Farben zum Einsatz kommen oder wenn Farben per Variablen gesteuert werden sollen.
Im Standardfall arbeiten Sie mit deaktivierter Option Farbe mit Farbtextur mischen [Mix color with color texture].
Verwenden Sie dann vorzugsweise Texturen, die genau die gewünschte Farbe haben.
UND setzen Sie aus Kompatibilitätsgründen parallel dazu eine entsprechende Farbe unter Farbe [Color].
Achtung: Die gewünschte Farbe muss trotzdem gesetzt werden, da a) die Textur nur in Software von CADENAS (PARTdataManager, PARTproject, …) angezeigt wird und nicht in die CAD Systeme exportiert werden kann und b) die Farbe schon angezeigt wird, wenn die Textur beim Öffnen eines Bauteils noch lädt.
Wie sich die Option bei Aktivierung genau auswirkt, entnehmen Sie bitte den Matrizen. Siehe Abschnitt 5.9.2.8.7, „Rendering Matrizen“. Das Kürzel "mix" steht dort für diese Option.
Im Folgenden sind die verschiedenen Kombinationsmöglichkeiten verdeutlicht:
Farbe mit Farbtextur mischen [Mix color with color texture]: Aus
Nur Farbe, kein Eintrag unter Farbtextur [Color texture] und/oder Normalmap:
→ Die Farbe wird verwendet (für Ansicht und Export).
Eintrag unter Farbtextur [Color texture] und/oder Normalmap:
→ Die Textur wird verwendet für die Ansicht.
→ Die Farbe wird verwendet für den Export.
Farbe mit Farbtextur mischen [Mix color with color texture]: An
Die Farbewerte der Textur werden nicht berücksichtigt, sondern nur die Helligkeitswerte und diese mit der eingestellten Farbe gemischt.
Farbtextur [Color texture]: Wählen Sie mit Klick auf die gewünschte Bilddatei.
![[Hinweis]](https://webapi.partcommunity.com/service/help/latest/pages/de/partsolutions_user/doc/images/note.png)
Hinweis Werden für die Textur Grafiken aus dem Internet genutzt, so muss überprüft werden, ob es sich um Grafiken mit einer CC0 Lizenz (Creative Commons Public Domain) handelt und ob diese ohne Attribution sind. (Siehe hierzu auch oben.)
![[Hinweis]](https://webapi.partcommunity.com/service/help/latest/pages/de/partsolutions_user/doc/images/note.png)
Hinweis Wird die Option Farbe mit Farbtextur mischen [Mix color with color texture] aktiviert, spielen die Farbwerte der Textur keine Rolle. Es werden nur die Helligkeitswerte verwendet und diese mit der eingestellten Farbe gemischt. Ist die Option Farbe mit Farbtextur mischen [Mix color with color texture] deaktiviert, werden auch die Farbwerte der Textur verwendet.
Passen Sie die Skalierung [Scale] entsprechend der Bauteilgröße an, damit die Textur optimal das Bauteil überlagert (Wiederholung des Musters). Die Wertangabe erfolgt in mm.
Eine Skalierung von 300 bedeutet, dass eine – quadratische – Farbtextur auf eine – quadratische – Fläche mit Länge und Breite 300 mm genau einmal abgebildet wird. Verändert man die Skalierung der Textur beispielsweise auf einen Wert von 100, so wird die Farbtextur 9 mal ((300/100)^2) abgebildet.
Bestimmen Sie mit Rotation die Verlaufsrichtung der Textur.
Das unten abgebildete Modell ist ein Einzelteil und die Maserung läuft global von oben nach unten in Z-Richtung.
Wenn man jetzt im PARTdesigner den waagrechten Zylinder markiert und dort dieselbe Textur noch einmal draufsetzt, aber 90° gedreht, dann sieht es besser aus.
Normalmap (Bumpmap): Wählen Sie mit Klick auf die gewünschte Bilddatei.
Skalierung [Scale]: Passen Sie die Skalierung [Scale] entsprechend der Bauteilgröße an, damit die Textur optimal das Bauteil überlagert (Wiederholung des Musters).
Farbtextur [Color texture] und Normalmap können unabhängig voneinander angepasst werden.
Höhe [Height]: Bestimmen Sie die Höhe der "Bumps". Ohne Höhe können Flächen u.U. stark spiegeln.
Bestimmen Sie mittels Rotation die Verlaufsrichtung der Textur.
Farbtextur [Color texture] und Normalmap können unabhängig voneinander angepasst werden.
![[Hinweis]](https://webapi.partcommunity.com/service/help/latest/pages/de/partsolutions_user/doc/images/note.png)
Hinweis Texturen sollen immer gemeinsam mit einem dazugehörigen Normal (→ Normalmap) mit der identischen Auflösung heruntergeladen und abgelegt werden.
Bitte beachten Sie die weiteren Hinweise zu Texturen (siehe oben).
Transparenz [Transparency]: Bei durchsichtigen Materialien wie Glas, Plexiglas, etc. bietet sich auch die Verwendung von Transparenz an.
Sobald im Dialog Material für 3D-Voransicht editieren [Edit material for 3D preview] "Transparenz [Transparency]" gesetzt wurde, wird eine Einstellung unter Farbe und Textur [Color and texture] → Farbe [Color] überschrieben.
![[Hinweis]](https://webapi.partcommunity.com/service/help/latest/pages/de/partsolutions_user/doc/images/note.png)
Hinweis Transparenz kann nur auf ganze Teile angewendet werden und nicht auf einzelne Flächen.
Sobald versucht wird Transparenz auf ein Flächenattribut anzuwenden, erscheint ein entsprechender Hinweis.
Sobald die Option aktiviert ist, wird eine Transparenz gesetzt. Das bedeutet, dass selbst bei 0% Transparenz das Bauteil transparent erscheint.


![Ein Eintrag unter "Farbe [Color]" → "Farbe [Color]" ist nicht nötig und wird – sofern vorhanden – nicht beachtet.](https://webapi.partcommunity.com/service/help/latest/pages/de/partsolutions_user/doc/resources/img/img_8bbb74eabaa84aba90f7707a5763a08f.png)
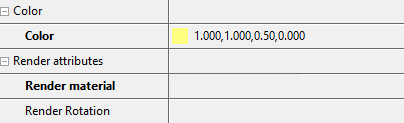

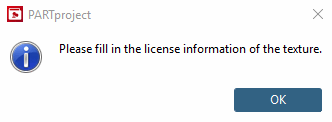
![Einstellung 3D Modell [3D Model]](https://webapi.partcommunity.com/service/help/latest/pages/de/partsolutions_user/doc/resources/img/img_434b365eb66a4e10a4b1f0ebfd4937b6.png)
![Farbe [Color], Anteil Metallic [Percentage Metallic], Rauheit [Roughness]](https://webapi.partcommunity.com/service/help/latest/pages/de/partsolutions_user/doc/resources/img/img_16555cc10ba84f09a508326fc5dede1b.png)
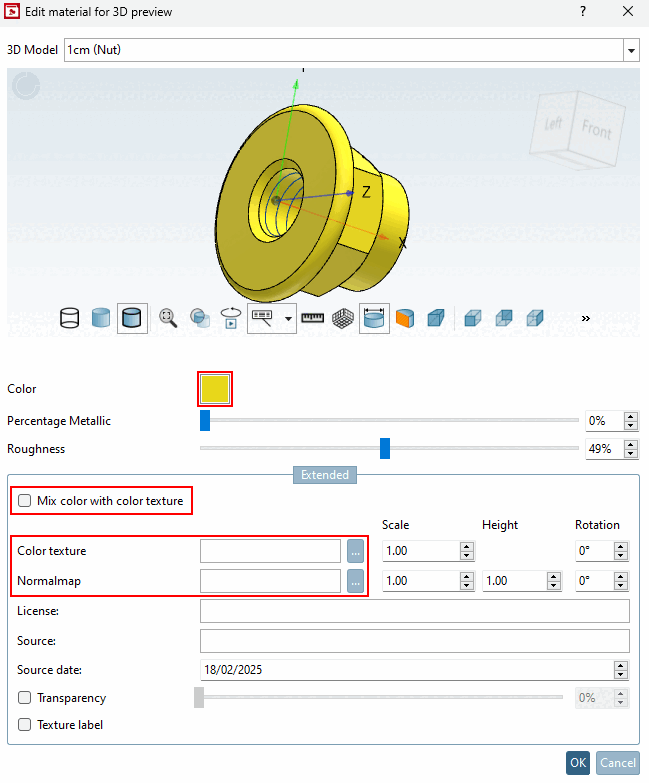

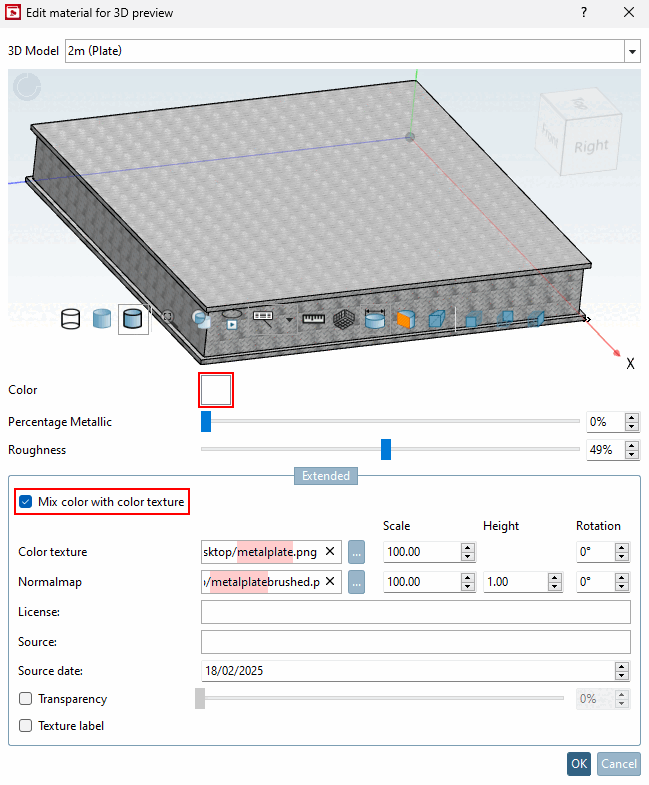
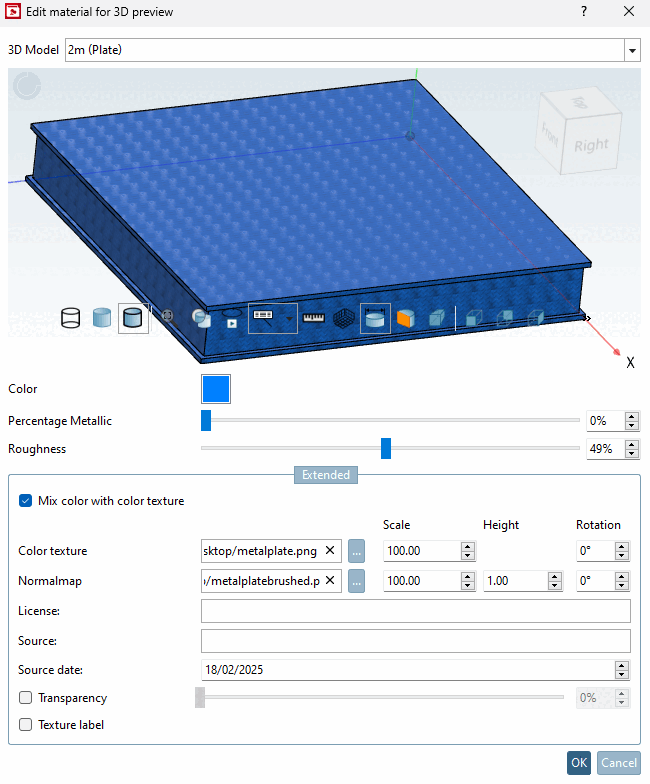
![[Tipp]](https://webapi.partcommunity.com/service/help/latest/pages/de/partsolutions_user/doc/images/tip.png)


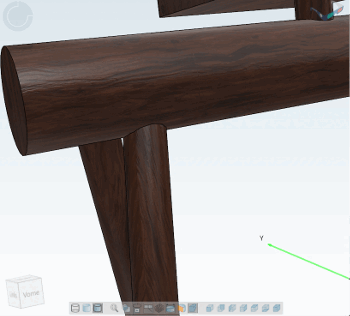
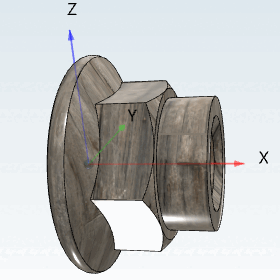
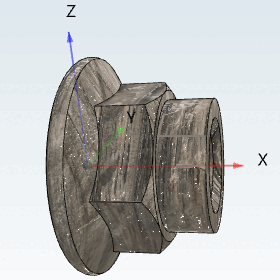

![Farbe und Textur [Color and texture] → Farbe [Color]](https://webapi.partcommunity.com/service/help/latest/pages/de/partsolutions_user/doc/resources/img/img_6a8c98073ca84b3e86760f7e6d418d2b.png)
![Material für 3D-Voransicht editieren [Edit material for 3D preview] → Transparenz [Transparency]](https://webapi.partcommunity.com/service/help/latest/pages/de/partsolutions_user/doc/resources/img/img_6ed764c9a8174aba94a6be709dc1723f.png)