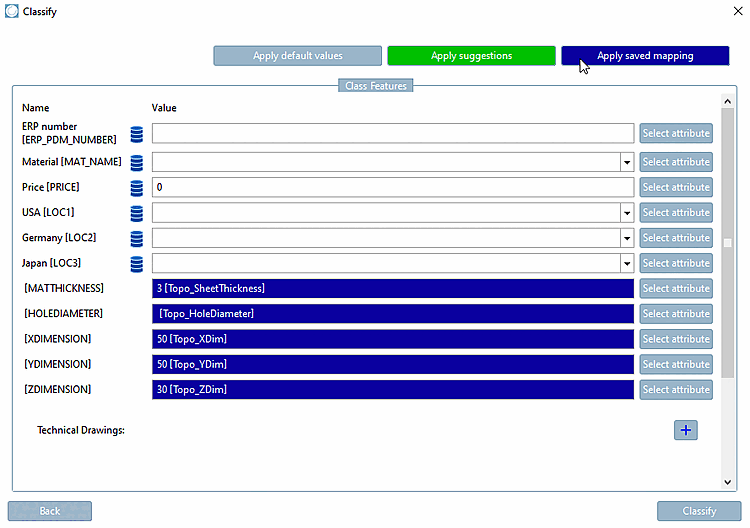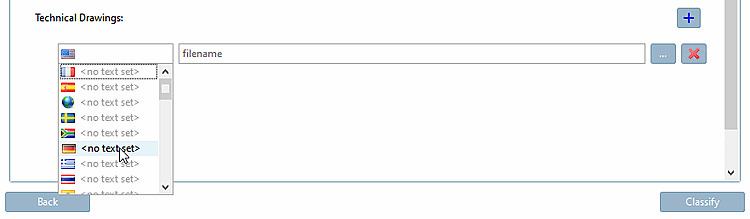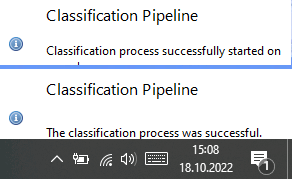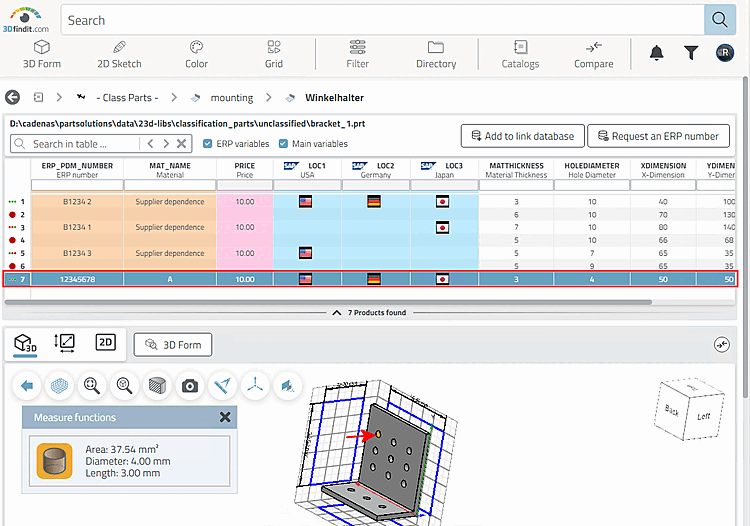Mit der Funktion
 Teil klassifizieren [Classify part]
können Sie Ihre Eigenteile klassifizieren.[17]
Teil klassifizieren [Classify part]
können Sie Ihre Eigenteile klassifizieren.[17]
Laden Sie das zu klassifizierende Teil im CAD.
Rufen Sie den Classification Wizard mit Klick auf
 Teil
klassifizieren [Classify part] auf.
Teil
klassifizieren [Classify part] auf.-> Je nach Einstellung und Umständen, öffnet sich gegebenenfalls der Dialog Anwendung auswählen [Choose Application].
Im Dialogfenster werden alle gefunden Klassen mit entsprechender Mindestähnlichkeit angezeigt.
Der Katalog mit der existierenden Klassenstruktur ist eingestellt in
$CADENAS_USER\classificationwizard.cfg-> BlockSettings-> SchlüsselSearchFolders.Die Mindestähnlichkeit ist eingestellt in
$CADENAS_USER\classificationwizard.cfg-> BlockSettings-> SchlüsselSimilarity.Führen Sie auf der gewünschten Klasse einen Doppelklick aus. (Hier im Beispiel ist dies
mounting/angle20holder.prj)-> Es wird das Dialogfenster Klassifizierung mit einer Liste aus ERP-Variablen (gekennzeichnet mit
 ) und Variablen der Sachmerkmalstabelle
angezeigt.
) und Variablen der Sachmerkmalstabelle
angezeigt.Die Variablen sind aus der Sachmerkmalstabelle des gewählten Zielteils übernommen.
Füllen Sie nun für das zu klassifizierende Teil die einzelnen Felder aus. Hierzu bestehen mehrere Möglichkeiten:
: Nach Klick auf den Button öffnet sich das Dialogfenster Attributsauswahl [Attribute selection] mit einer Auflistung aller topologischen Merkmale. Weisen Sie die gewünschten Werte zu und bestätigen Sie mit .
: Notwendige Werte werden durch gesetzt, all solche Werte sind initial hellgrau zu sehen (siehe z.B. in Abb. „Dialogfenster Klassifizierung [Classify] “ der Wert von "Preis")
Die Anwendung von aktiviert den Button . Manuelles Setzen aller hellgrauen Werte sollte ebenfalls den Button zur Bestätigung des Dialogs aktivieren.
(Wenn eine der Methoden von oder oder angewendet wurde, ist der Button aktiv.)
: Damit Vorschläge angezeigt werden, muss es übereinstimmende Attribute in Quell- und Zielprojekt geben. Wird nun der Mauscursor über den Button geführt, erscheinen die Vorschläge in Grün. Klick auf den Button bestätigt die Übernahme. Sie können weiterhin jederzeit mittels Änderungen vornehmen.
: Wird der Mauscursor über den Button geführt, werden gespeicherte Mappings in Blau angezeigt. Klick auf den Button bestätigt die Übernahme. Sie können weiterhin jederzeit mittels Änderungen vornehmen.
Optional können Sie noch Technische Zeichnungen [Technical Drawings] zufügen.
Wählen Sie im Listenfeld die gewünschte Sprache und klicken Sie dann auf den Browse-Button , um die gewünschte Datei auszuwählen.
Mit
 können Sie weitere Zeilen erzeugen, mit
können Sie weitere Zeilen erzeugen, mit
 Einträge löschen.
Einträge löschen.(Wenn eine der Methoden von oder oder angewendet wurde, ist der Button aktiv.)
-> Der Klassifizierungsprozess wird gestartet und es erscheinen hintereinander ganz unten rechts in der Taskbar zwei Nachrichten: Zuerst Klassifikationsprozess erfolgreich auf dem Server gestartet und dann abschließend Der Klassifikationsprozess war erfolgreich.
Öffnen Sie nun die Tabelle des Zielteils.
-> Das zu klassifizierende Teil wurde dem gewählten Zielteil in Form einer neuen Tabellenzeile zugefügt.
[17] Der Classification Wizard läuft nicht "out of the box". Es müssen spezifische Einstellungen vorgenommen werden. Details finden Sie unter Abschnitt 1.3.7, „ Classification Wizard “ in PARTwarehouse.


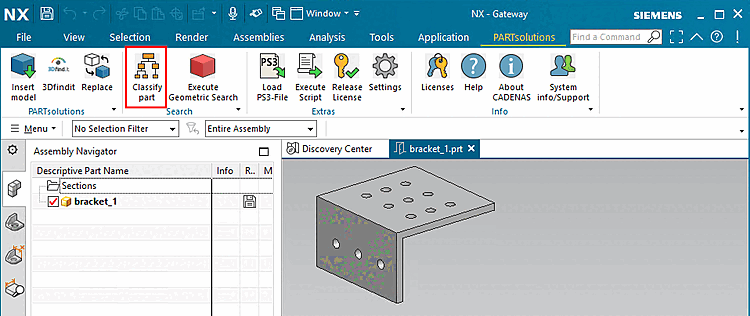
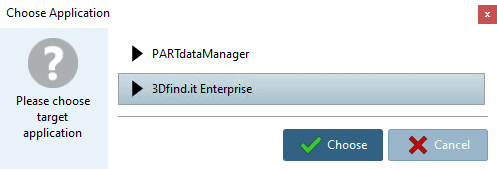
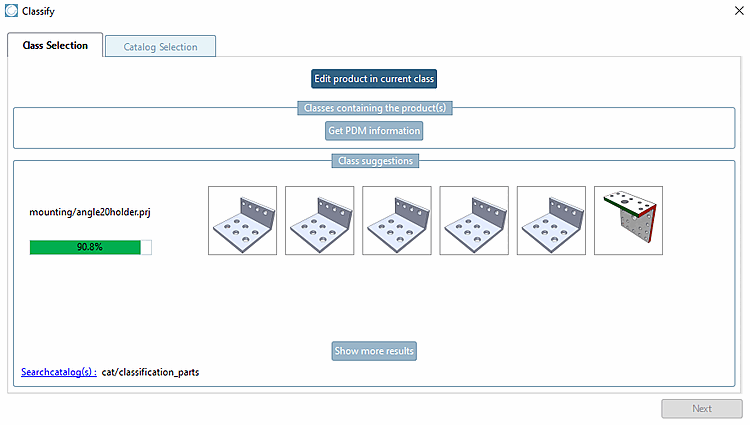
![Dialogfenster Klassifizierung [Classify]](https://webapi.partcommunity.com/service/help/latest/pages/de/3dfindit/doc/resources/img/img_1c50ca8b7b2347f5b778026095e9f668.png)
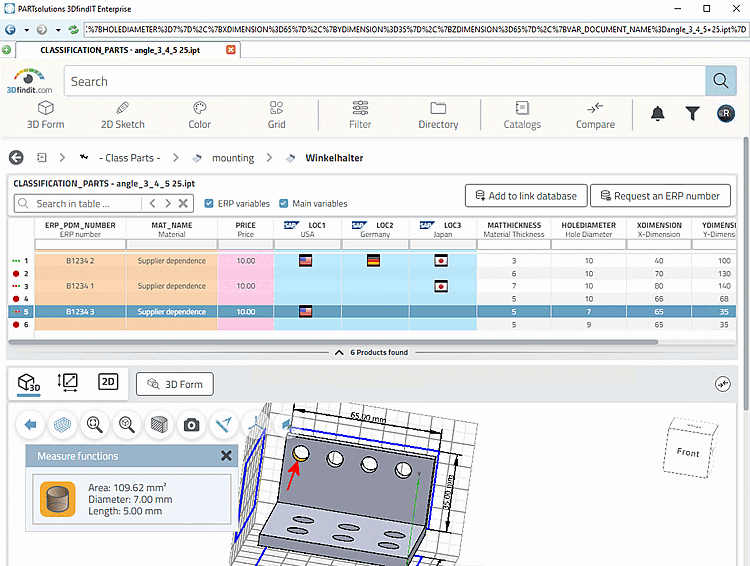
![Die Abbildung zeigt beispielhaft die Zuweisung des Attributs "Z" in der Kategorie "Größe [Size]".](https://webapi.partcommunity.com/service/help/latest/pages/de/3dfindit/doc/resources/img/img_4ae90592db9d4dccbef7aa12df38829e.png)