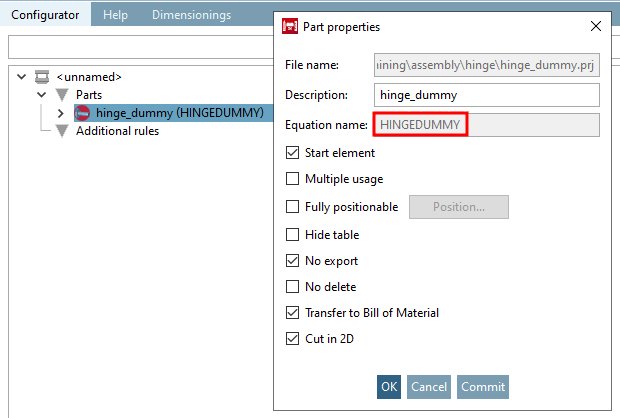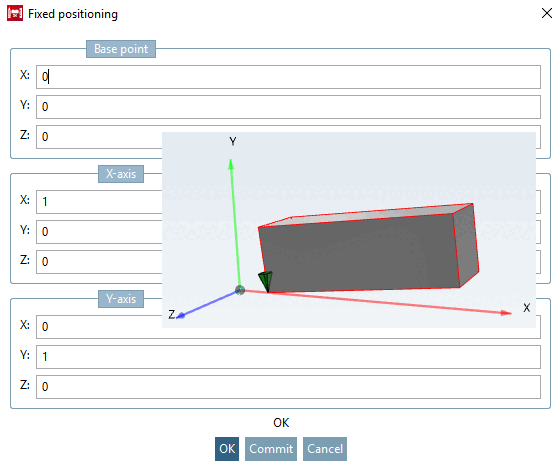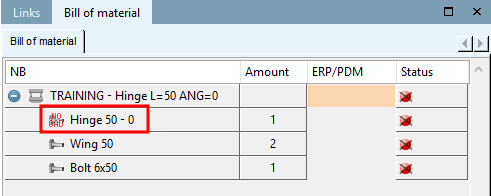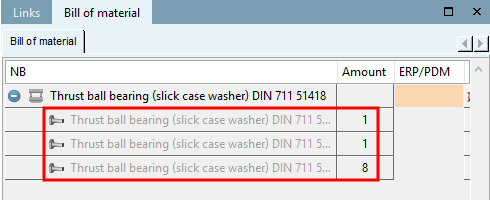Um einer Konfiguration Bauteile zuzufügen, rufen Sie über dem Element Bauteile [Parts] den Kontextmenübefehl Teil einfügen [Add Part] auf.
-> Ein Explorerfenster wird geöffnet.
Wählen Sie eine Projektdatei [Project file] (*.prj) aus und bestätigen Sie mit Klick auf .
-> Das Dialogfenster Eigenschaften des Teils [Part properties] öffnet sich.
Bestimmen Sie die Eigenschaften:
Dateiname [File name]: ...wird automatisch eingetragen. Speicherort des Bauteils.
Bezeichnung [Description]: ...für das Bauteil innerhalb des Konfigurator- Verzeichnisbaumes.
Formelname [Equation name] : ...für die interne Referenzierung des Bauteils. Steht in Klammern hinter der Bezeichnung.
Startelement [Start element]: Das Bauteil, von dem aus der Aufbau eines Regelwerkes beginnen soll, wird als Startelement [Start element] definiert. Setzen Sie bei der entsprechenden Option einen Haken. Startelemente werden im Verzeichnis-Baum durch einen roten Kreis
 gekennzeichnet.
gekennzeichnet.
Mehrfach verwendbar [Multiple usage] : Ein Bauteil kann in verschiedenen Positionen und mit unterschiedlichen Maßen in die Baugruppe einfügt werden.
Absolut positionierbar [Fully positionable] :
Die Option ermöglicht eine Vektorverschiebung an eine beliebige Stelle im Raum.
Sobald Sie die Option aktivieren, wird der Button aktiv.
Nach Klick auf öffnet sich das Dialogfenster Absolute Positionierung [Fixed positioning].
Der Dialog gliedert sich in 3 Abschnitte.
Im Beispiel oben wurde das Bauteil in Richtung der X-Achse um 5 Einheiten nach rechts verschoben und in der Ebene X-Y (Z=0) mittels Vektor (1; 0,1) nach oben geschwenkt. In Bezug auf die Orientierung der Y-Achse des Bauteils wurde keine Veränderung vorgenommen.
Tabelle verstecken [Hide table] : Die zugehörige Tabelle ist damit in PARTdataManager nicht sichtbar.
Nicht exportieren [No export] : Beim Export der Baugruppe aus PARTdataManager an ein CAD-System wird dieses Bauteil nicht mit übernommen.
Teile mit der Option Nicht exportieren [No export], erhalten im PARTdataManager, im Dialogbereich Aufbau [Assembly], Stückliste [Bill of material] das Icon NO CAD
 (siehe folgende Abbildung).
[108]
(siehe folgende Abbildung).
[108]
Nicht löschbar [No delete] : Bauteil kann nicht aus Schablone entfernt werden.
Übernahme in Stückliste [Transfer to Bill of Material]: Das betreffende Bauteil wird in die Bestellliste von PARTbom übernommen.
Teile ohne Option Übernahme in Stückliste [Transfer to Bill of Material] erscheinen im PARTdataManager im Dialogbereich Aufbau [Assembly], Stückliste [Bill of material] ausgegraut (siehe folgende Abbildung) "NO BOM". [109]
In 2D schneiden [Cut in 2D]: ... definiert, ob das Teil beim Schnitt in 2D mit betroffen sein soll. Entfernen Sie den Haken beispielsweise bei Schrauben, die Sie beim Schneiden nicht schraffiert dargestellt haben wollen.
[108] Vergleiche hierzu auch Abschnitt 3.1.7.5, „ Dockingfenster "Aufbau" “ in ENTERPRISE 3Dfindit (Professional) - Anwender.
[109] Vergleiche hierzu auch Abschnitt 3.1.7.5, „ Dockingfenster "Aufbau" “ in ENTERPRISE 3Dfindit (Professional) - Anwender.


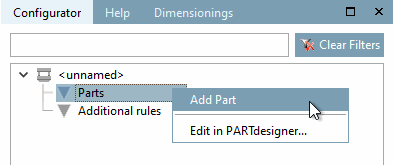
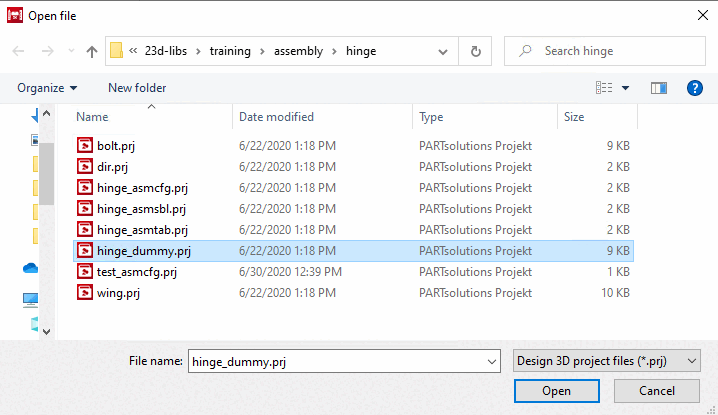

![[Hinweis]](https://webapi.partcommunity.com/service/help/latest/pages/de/3dfindit/doc/images/note.png)