Fügen Sie die für das Scharnier benötigten Teile in die Konfiguration ein.
Klicken Sie im Dockingfenster Konfigurator [Configurator], im Kontextmenü von Bauteile [Parts] auf Teil einfügen [Add Part].
Wählen Sie als erstes Teil das Dummy-Startteil "scharnier_dummy.prj".
-> Das Dialogfenster Eigenschaften des Teils [Part properties] wird geöffnet.
Aktivieren Sie die Auswahlkästchen Start-Element [Start element] und Nicht exportieren [No export] .
(Die Bauteilfarbe bestimmen Sie bitte im Dockingfenster Einstellungen [Settings] -> Registerseite Allgemein [General] -> Farbe [Color] oder vorzugsweise unter Rendereigenschaften [Render attributes].)
-> Das Bauteil-Symbol ist im Strukturbaum rot unterlegt
 und somit als Startelement [Start element] gekennzeichnet.
und somit als Startelement [Start element] gekennzeichnet.Fügen Sie "fluegel.prj" ein (belassen Sie die Default-Einstellungen im Dialogfenster).
Fügen Sie "bolzen.prj" ein (belassen Sie die Default-Einstellungen im Dialogfenster).
Nachdem alle Bauteile mittels Kontextmenü eingefügt wurden, ergibt sich folgendes Bild:
-> Unterhalb der Bauteilebene befinden sich die Verzeichnisse Tabelleneinschränkungen [Table restrictions], Wertebereichszuweisungen [Value range assignments] und Bedingungen [Conditions].
-> Das "x" zeigt den Namen des Anfügepunktes, der dem Bauteil im PARTdesigner zugewiesen wurde.
Speichern Sie die Assembly-Konfiguration über das Datei [File] Menü -> Speichern .
Abschließend öffnet sich das Dialogfenster Eigenschaften des Assemblys [Assembly properties].


![Teil einfügen [Add Part]](https://webapi.partcommunity.com/service/help/latest/pages/de/3dfindit/doc/resources/img/img_742d09d2828c4ee4bceba363771198da.png)
![[Hinweis]](https://webapi.partcommunity.com/service/help/latest/pages/de/3dfindit/doc/images/note.png)
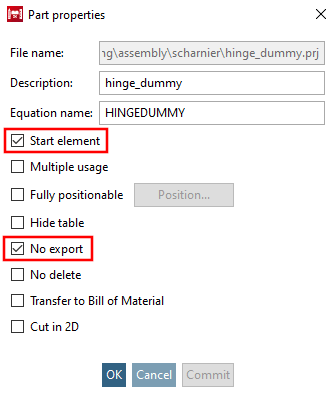
![Dockingfenster "Konfigurator [Configurator]"](https://webapi.partcommunity.com/service/help/latest/pages/de/3dfindit/doc/resources/img/img_954923b4890e496c81a002aeea581170.png)
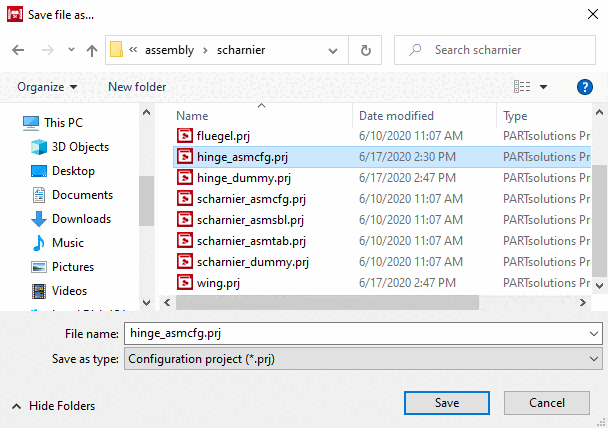
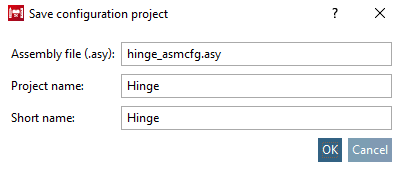
![Dialogfenster Eigenschaften des Assemblys [Assembly properties]](https://webapi.partcommunity.com/service/help/latest/pages/de/3dfindit/doc/resources/img/img_26a714ffffeb47b3806d10455875c3d2.png)